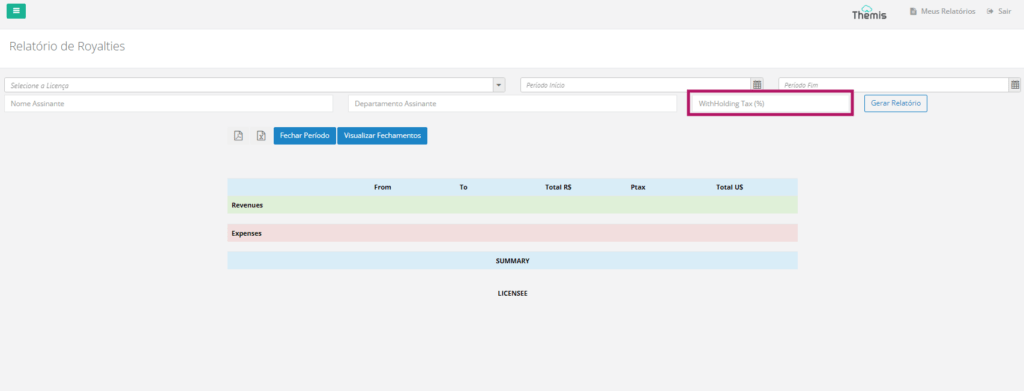Royalties - Calculation of Revenues and Expenses
Menu → Licenses
In this article, you will have access to information on:
On the Licensesin page in the Main Menuyou can configure the royalties for a film or series license. When accessing the page, use different search resources (search field, field filters, pagination, and column filters) to locate the License you want to configure royalties for. To learn more about all the settings on the Licenses page click here.
Select and click "Open Selected" or double-click to open the License. In the Rights tab, find the right to be edited and click "Configure Tip: You can configure royalties for several rights at once by selecting the items while holding the "Ctrl" key.

When the pop-up opens, fill in the royalty percentage without adding the "%" and click "Save":
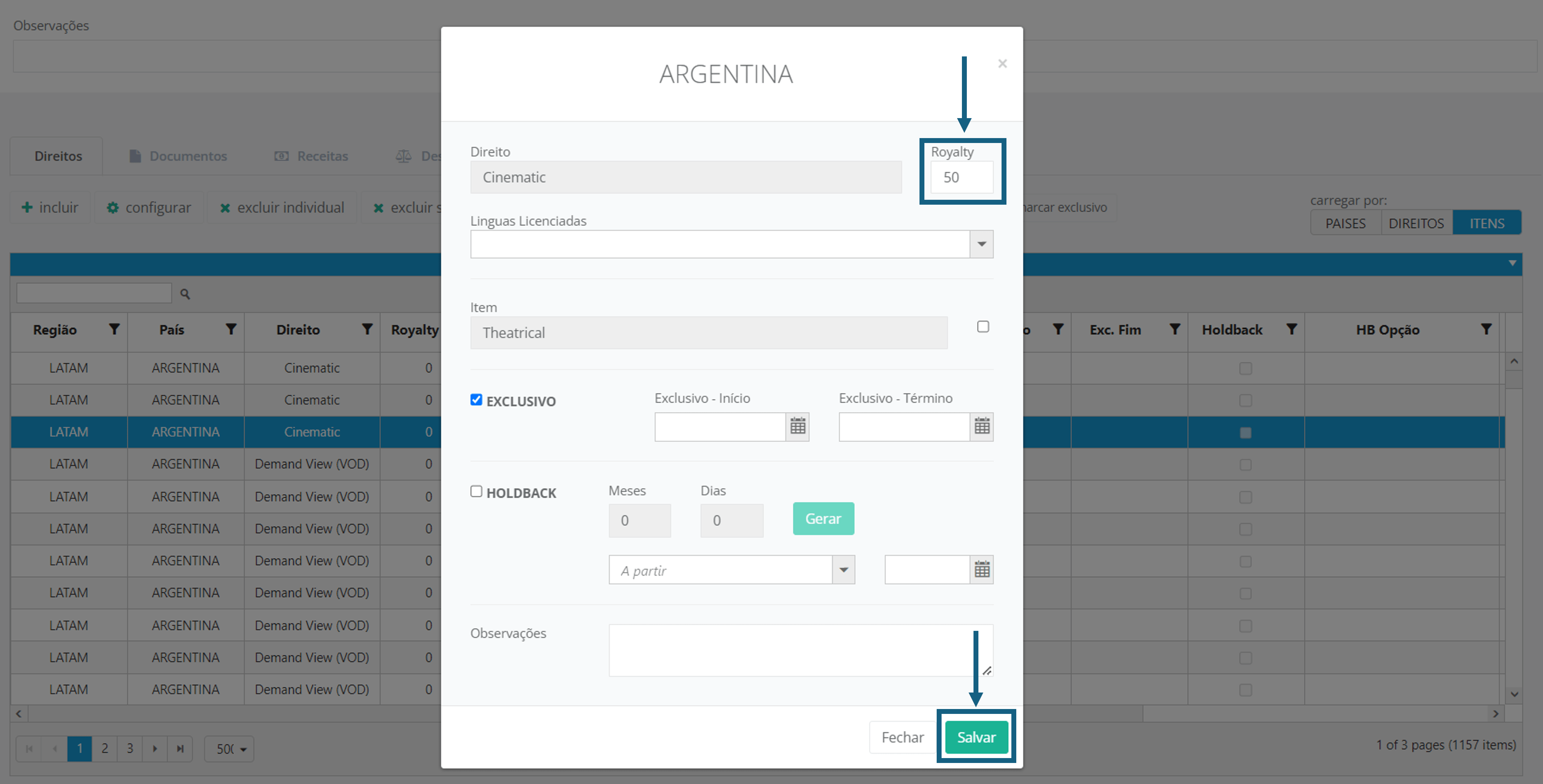
The saved value will appear in the Rights table:
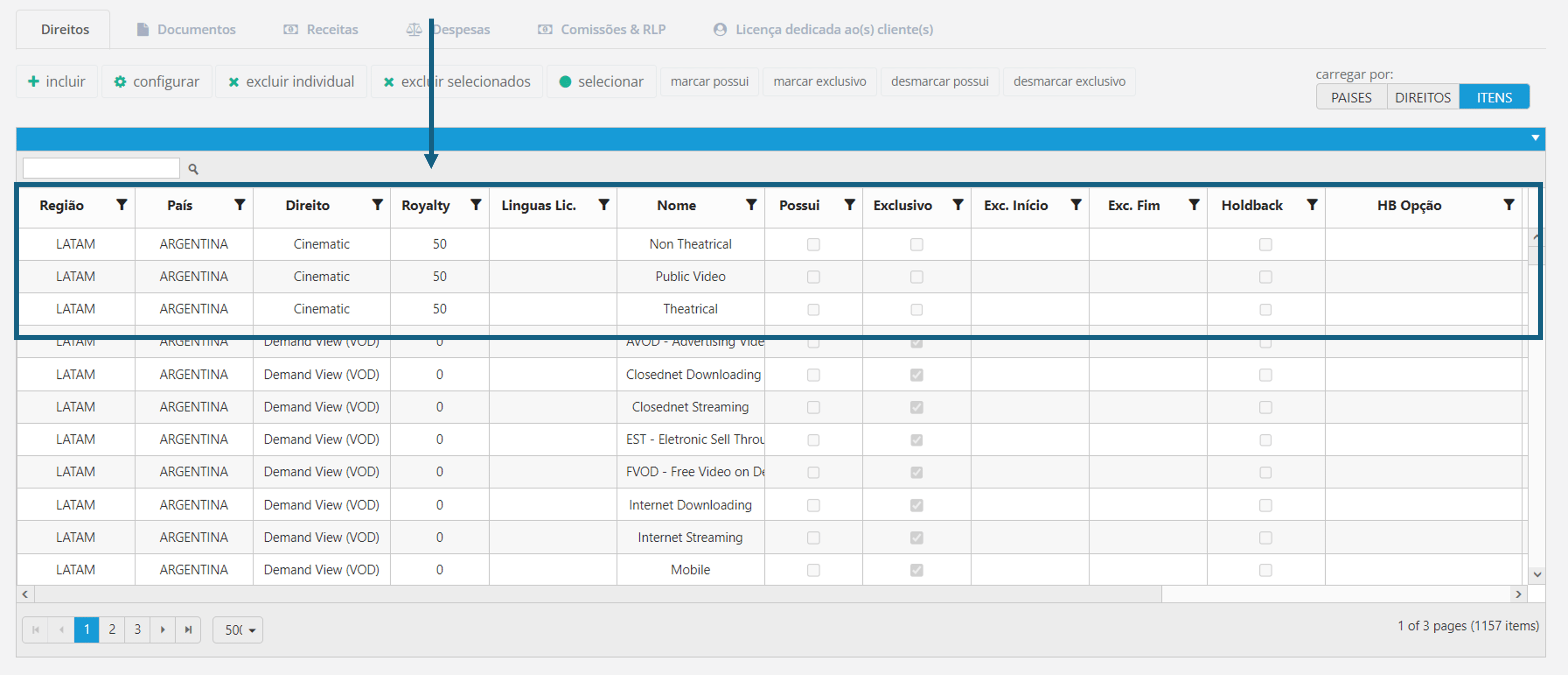
Menu → Finance → Reports →Royalties
On the Royaltiespage, you can search by license and generate a report with the financial summary of the title, showing total revenues, expenses, royalties, and fees.
Attention: It is essential that the license, licensing, expenses, and revenues are correctly filled out in the system. License, Licensing, Expenses and Income have been filled in correctly in the system.
Viewing the Report
1. When accessing the **Royalties** page, search for the license you want to consult. If necessary, include the initial and final periods for the search Finally, click "Generate Report."
2. Use the **Close Period** button to finalize all financial transactions and activities that occurred during the selected period. Also, include the name and department of the signatory to add this information to the report.
3. Using the “view budget” button, you can see which values have already been sent in a report to the client.
The page will update, showing the totals for expenses, revenues, royalties, and fees for the selected period:
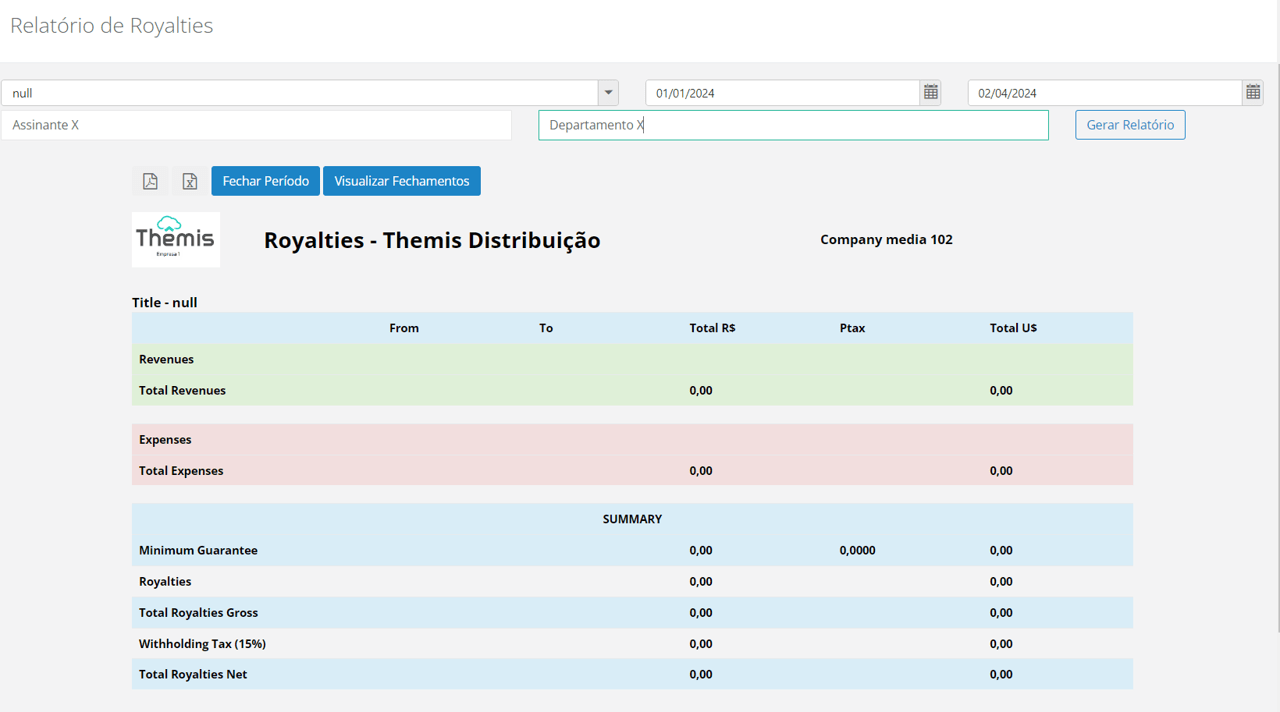
Exporting the Report
You can export the report in Excel or PDF formats. After generating the report, click the corresponding icon. The download will start automatically.

The Excel report will look like the example below:
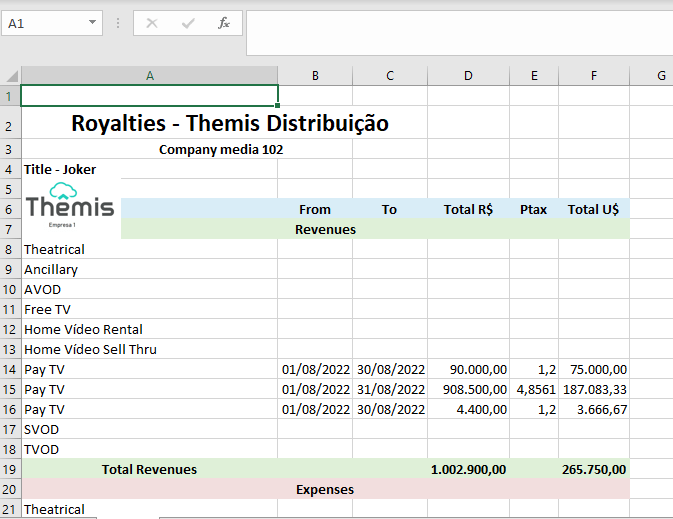
The PDF report will look like the example below:
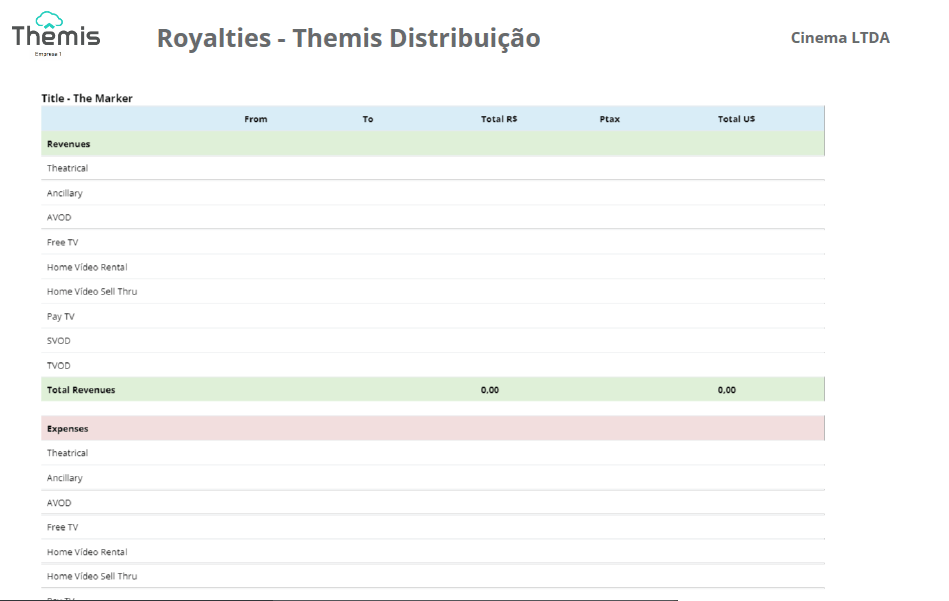
Completing the Withholding Tax
In the Royalties report, an optional field has been added for filling in the Withholding Tax %. This field should only be used when necessary, offering more flexibility in calculating the withheld tax.
Simply enter the Withholding Tax value in the indicated field, as shown in the image below, before generating the report: