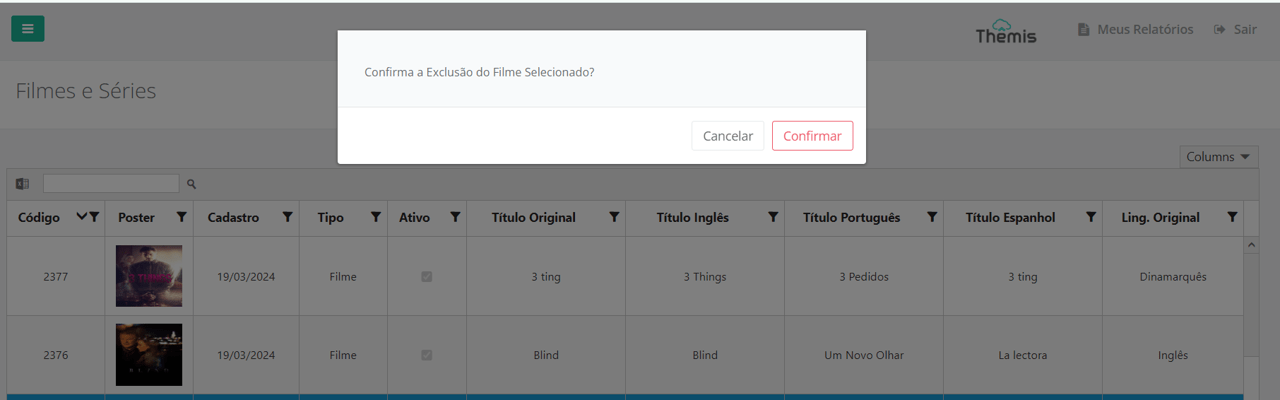Film and Series Registration and Editing
Menu → Films & Series
In this article, you will have access to information on:
To register, or edit a film or seriesgo to the Movies and Series in the page in the Main MenuYou will see the homepage with the films and series already registered:
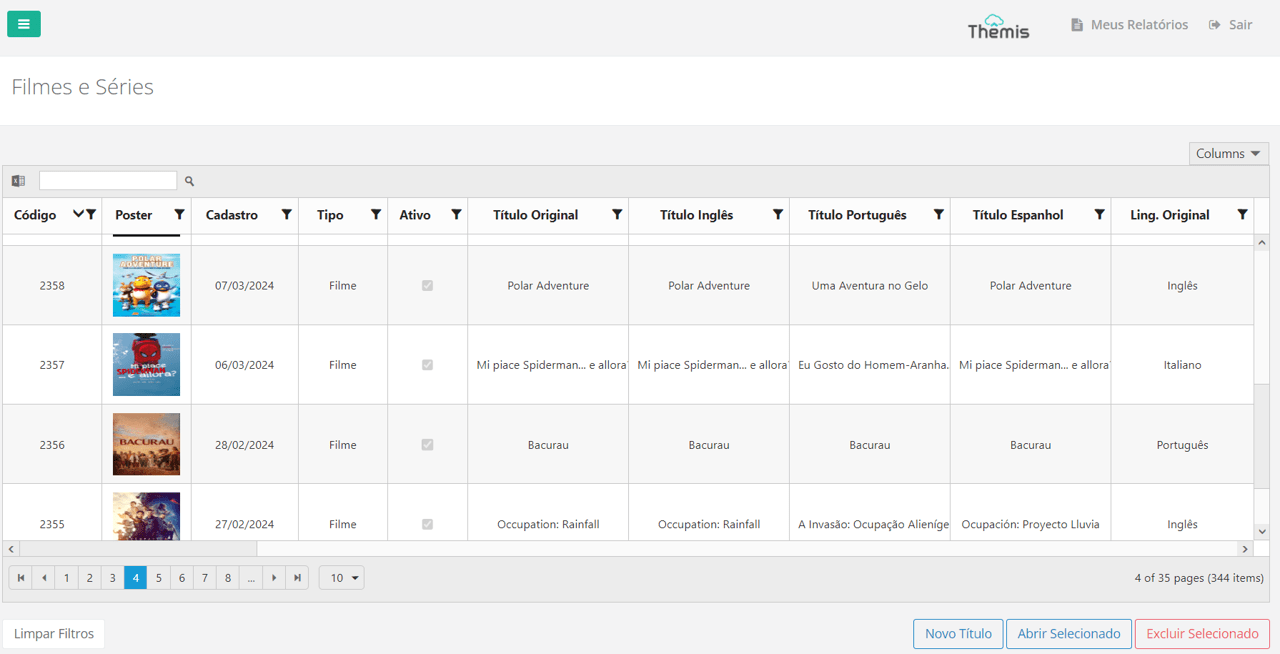
Viewing Registered Films and Series
To search for a specific film or series, you can use the following resources:
1. To consult a specific: License, you can use the following resources:
2. Column Filter: In each column, click the "filter" icon to order, select, or search for an item.
3. Page Menu: Navigate through the title pages.
4. Clear Filters: Clear all applied filters at once.
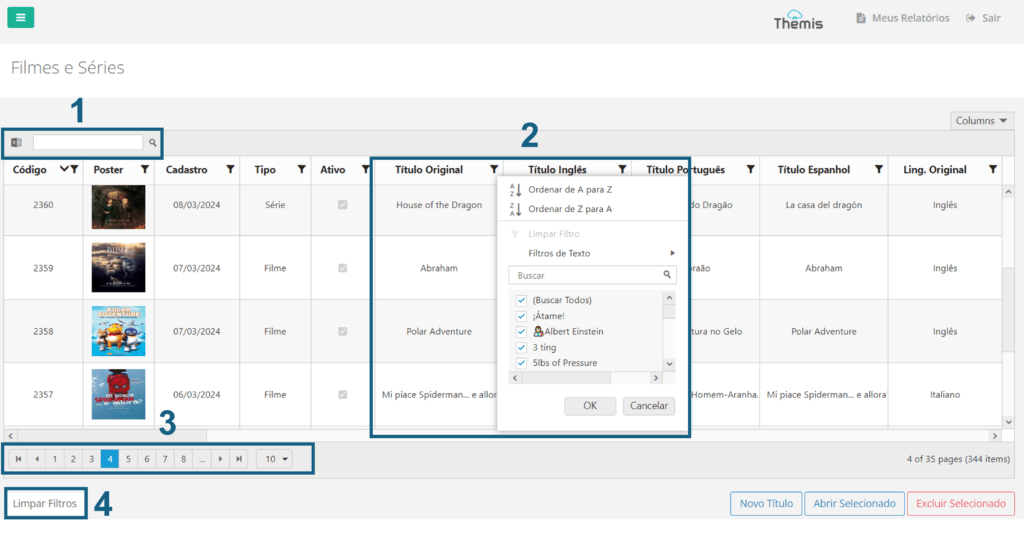
You can also select which columns to view through the **Columns** menu located at the top right corner of the page:
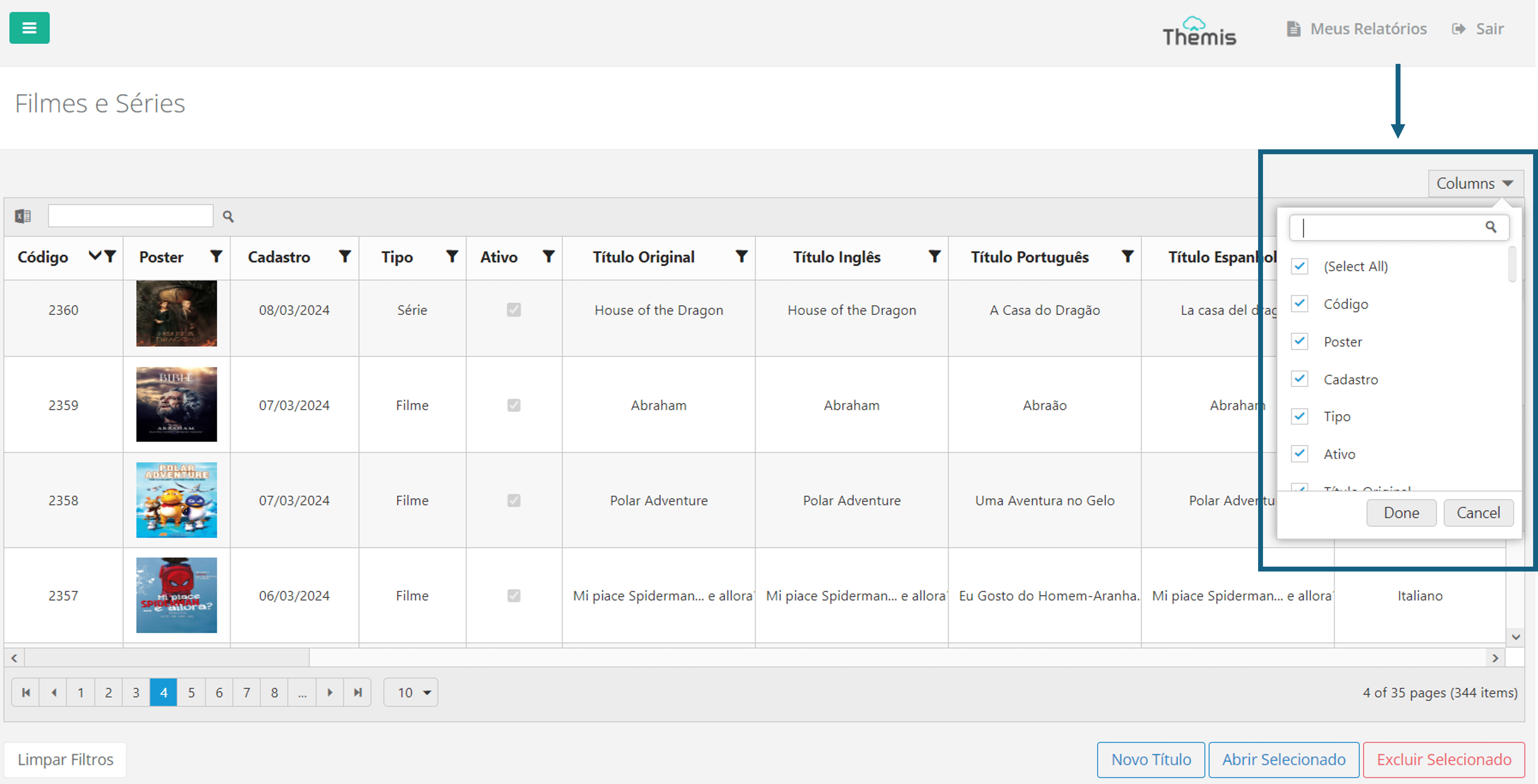
Once you find the desired film or series, select the title and click "Open Selected" or double-click the title:
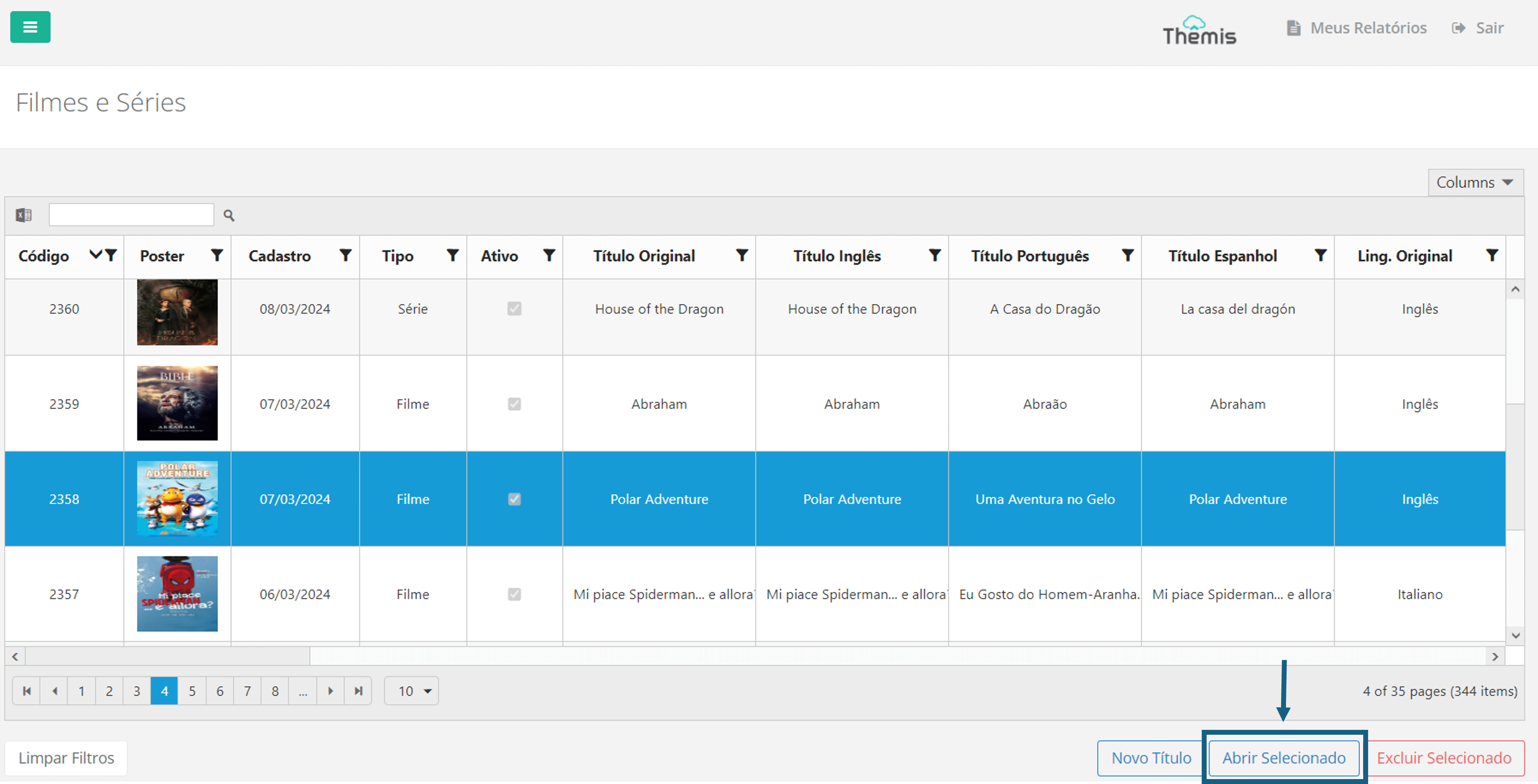
A new tab will open with all the information about the film or series.

See below in Registering Films and SeriesIn the Movie or Series details page, you can see the details of each of the fields.
Confirmation of already registered movies.
Thêmis will issue an alert when you register a film, and this same film has already been registered. The system will check this information through TMDB.
This will prevent the same film from being registered twice.
See the example below of how the message will be displayed:
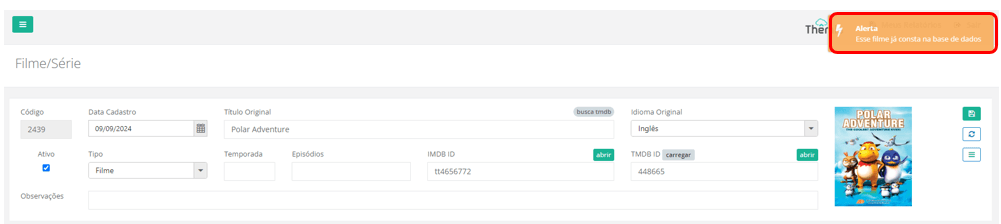
Exporting Film and Series Reports to Excel
On the Films & Series homepage, you can export the entire list shown on the screen. You can customize the export by applying filters and selecting the columns you want to display. Follow the steps described in the Viewing Registered Films and Series section, follow the customization process. Then, click the "Excel" icon located in the top left corner of the screen. The download will start automatically:
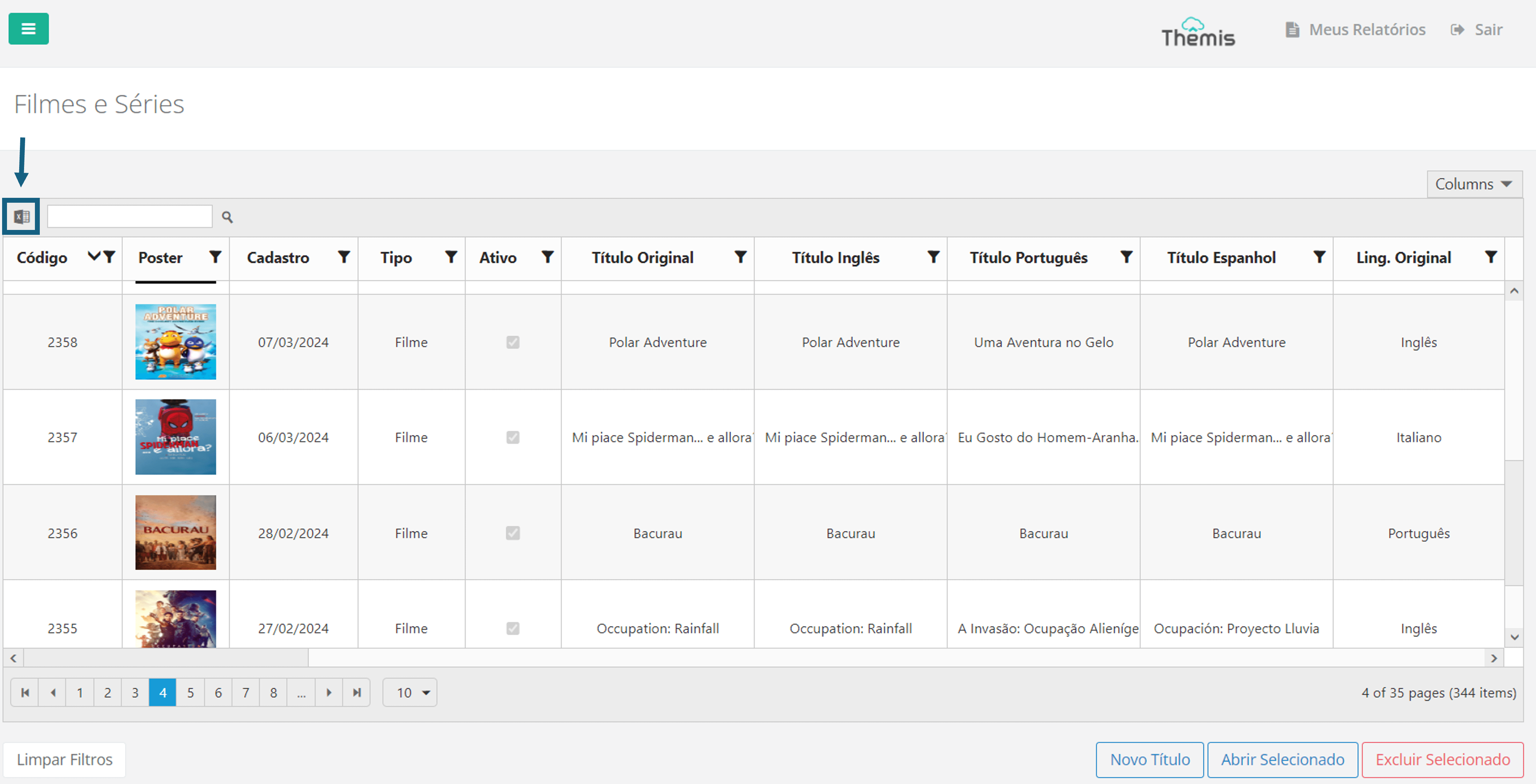
The exported report will look like the example below:
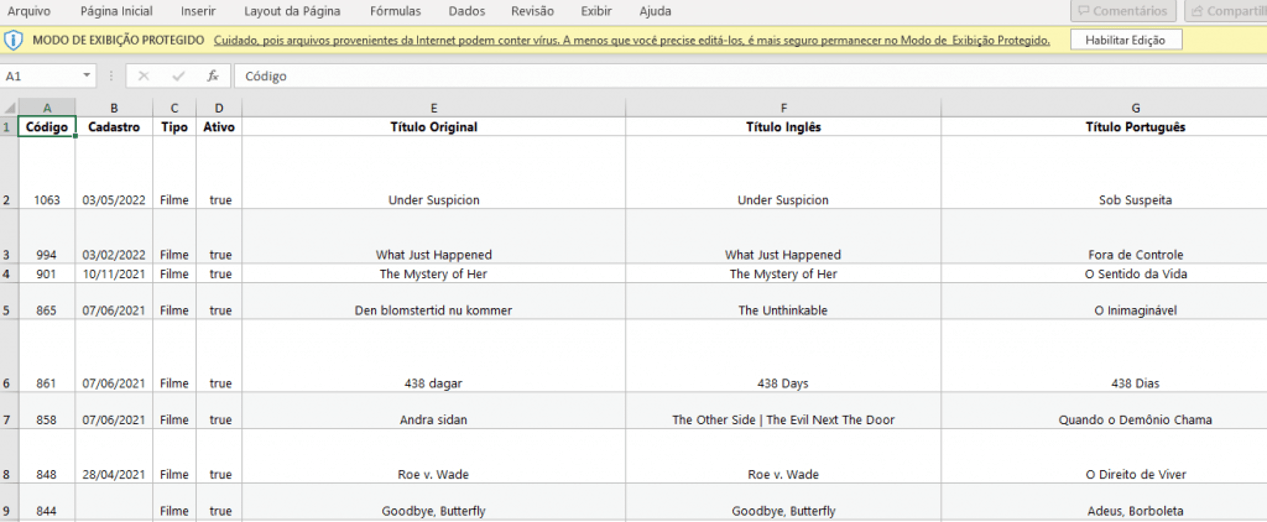
Registering Films and Series
1. To register a new film or series, go to the Films & Series** homepage and click New Title:
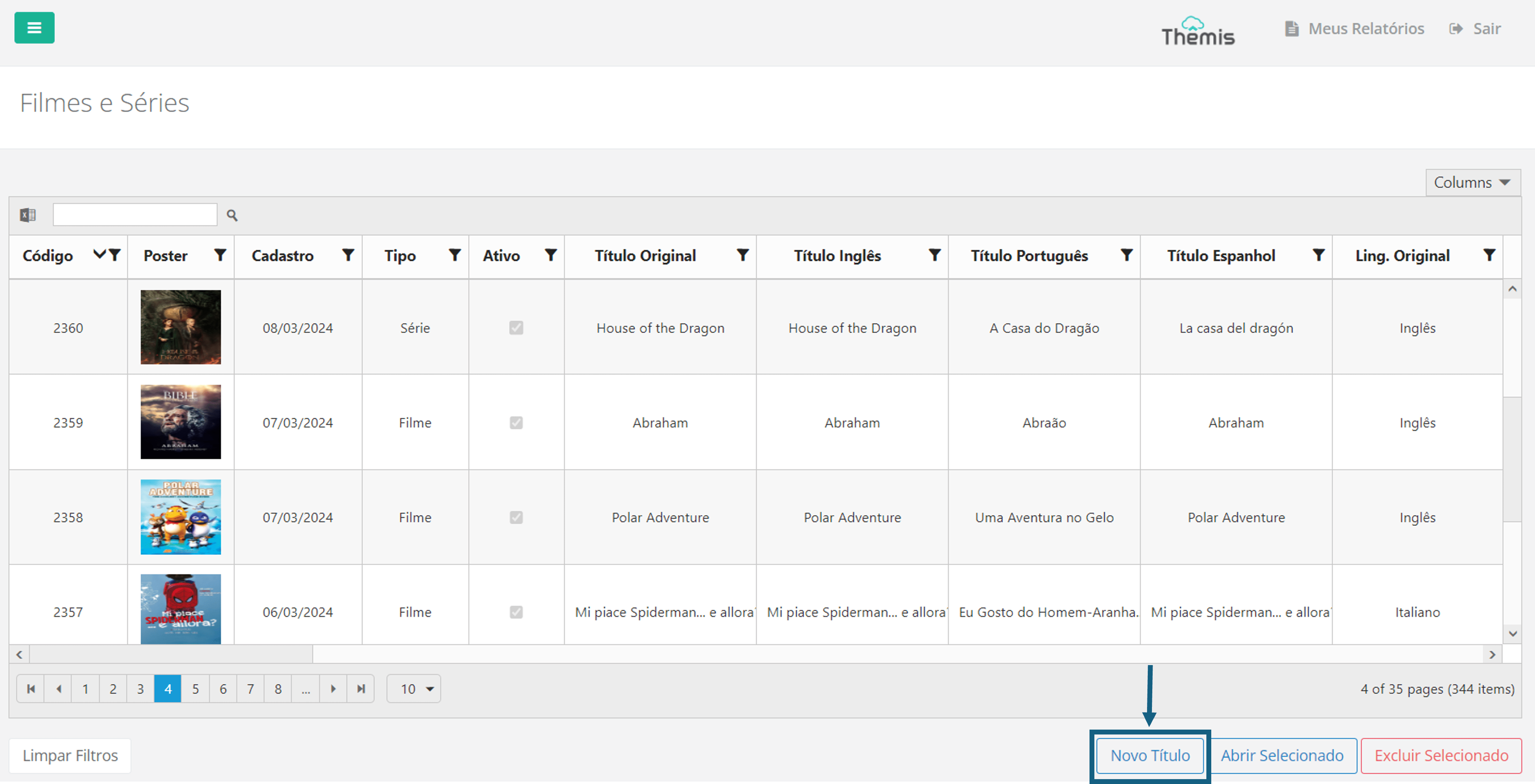
2. The Editing Page for the film or series will open. Let's break down the highlighted fields:
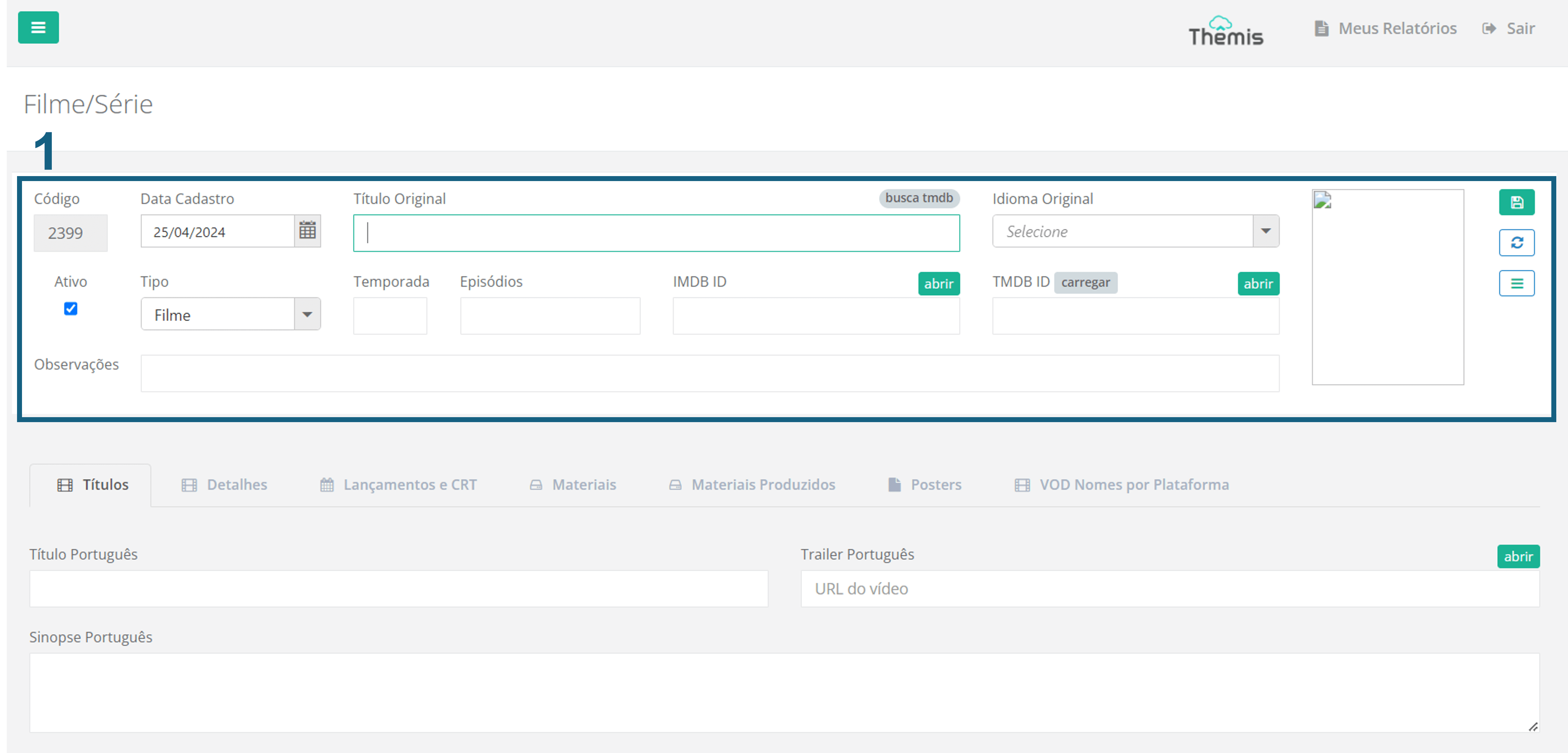
- Code: Automatically filled by the system without editing options.
- Registration Date: Filled automatically with the date of registration.
- Original Title: Integrated with the TMDB database. By entering the original title of the film or series, the system will search for the title in the TMDB database. Selecting the title will automatically fill in the available information, including the tabs displayed at the bottom of the screen.
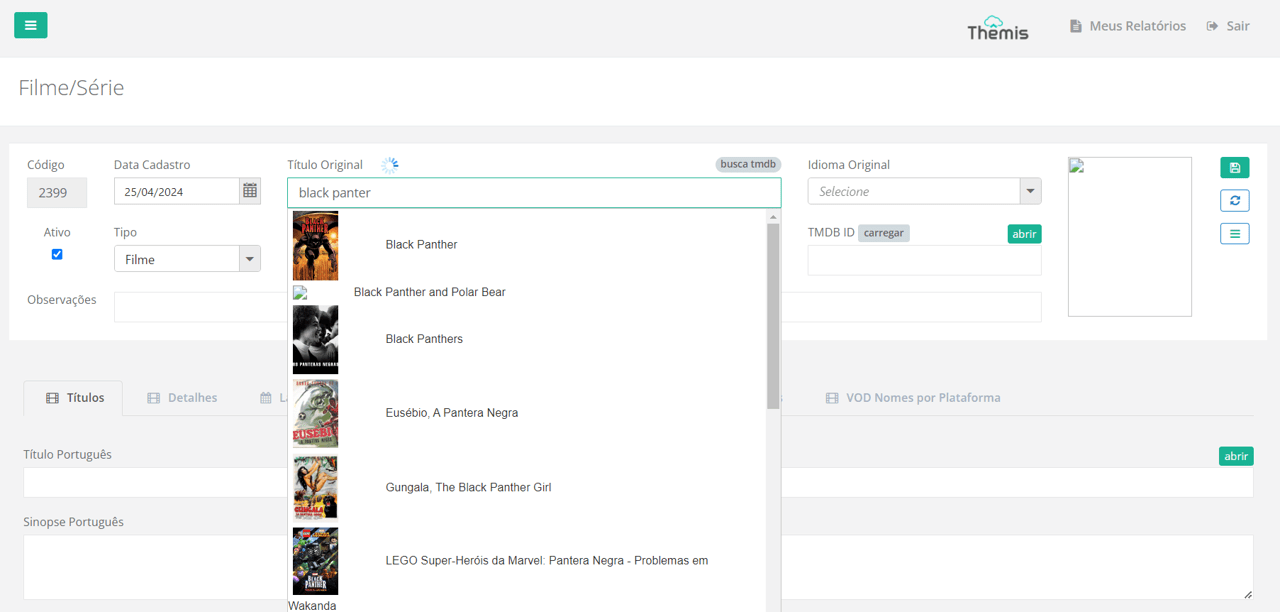
- Original Language: Confirm the original language of the film or series.
- Poster: The poster for the original language of the film or series will appear if available.
- Active: Refers to the status of the film or series. Pre-selected when creating the title. The title will become inactive if the checkbox is unchecked.
- Type: Choose between Film or Series from the selection list.
- Season: Confirm which season of the series is being registered.
- Episodes: Confirm how many episodes are in the season of the series.
- IMDB ID: The film or series ID on IMDB. Clicking "Open" will take you to the film or series page on IMDB.
- TMDB ID: The film or series ID on TMDB. Clicking "Open" will take you to the film or series page on TMDB.
- Observations: Open field for any observations about the title.
3. Now let's go into more detail about each of the tabs available at the bottom of the Movie or Series registration screen. Remember that when you fill in the “Original Title” field and choose the Movie or Series from the list of options in the TMDB database, several of the fields below will already be filled in automatically. Confirm all the information and edit it if necessary.
- Titles: Confirm that the Title, Synopsis and Trailer link fields have been filled in in Portuguese, Spanish and English:
- Short, medium synopses: Allowing new formats for different platforms
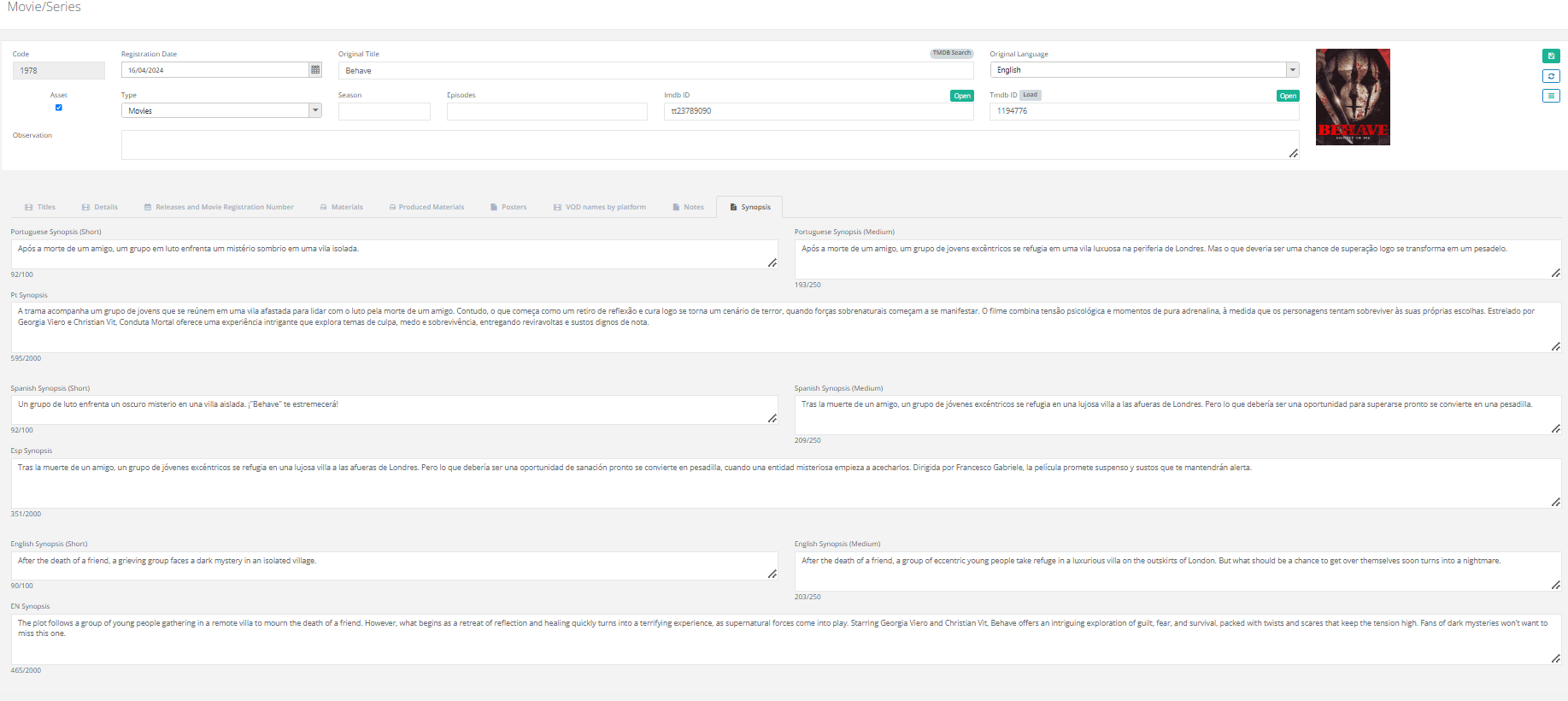
- Details: Confirm that all fields are filled in. See some highlighted fields below:
- Country of Production: Check that the country of production is written correctly and adjust it if necessary. If an error appears when saving the Movie or Series with the message that the “country of production does not exist in the TMDB table, click here and see how to adjust.
- Classification indicative: Select the film or series' age rating from the list;
- Restrictions: Select restrictions for the movie or series. You can select multiple restrictions at once;
- Producer: Fill in the name of the Film or Series Producer.
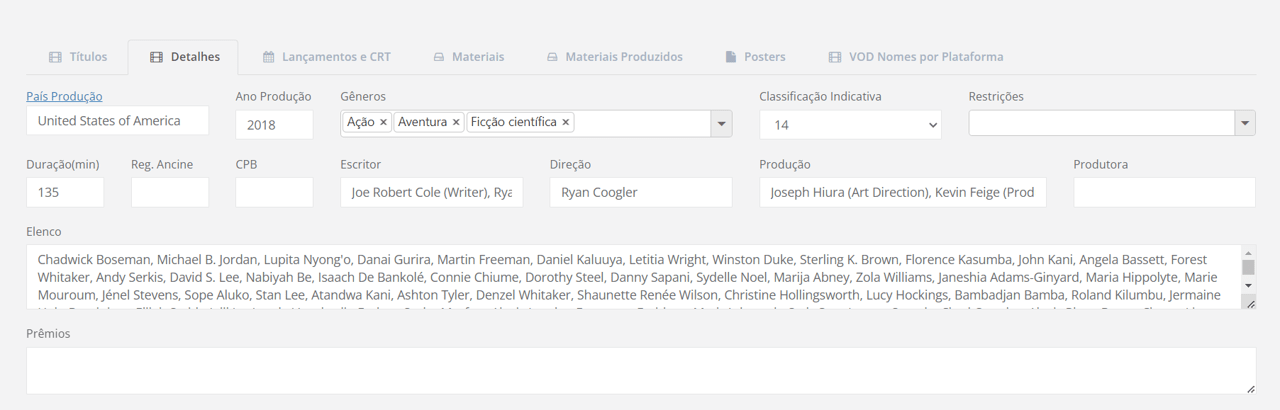
- Releases and CRT: In this tab, you can include the release date of the Film or Series according to the Rights and Legal Items:
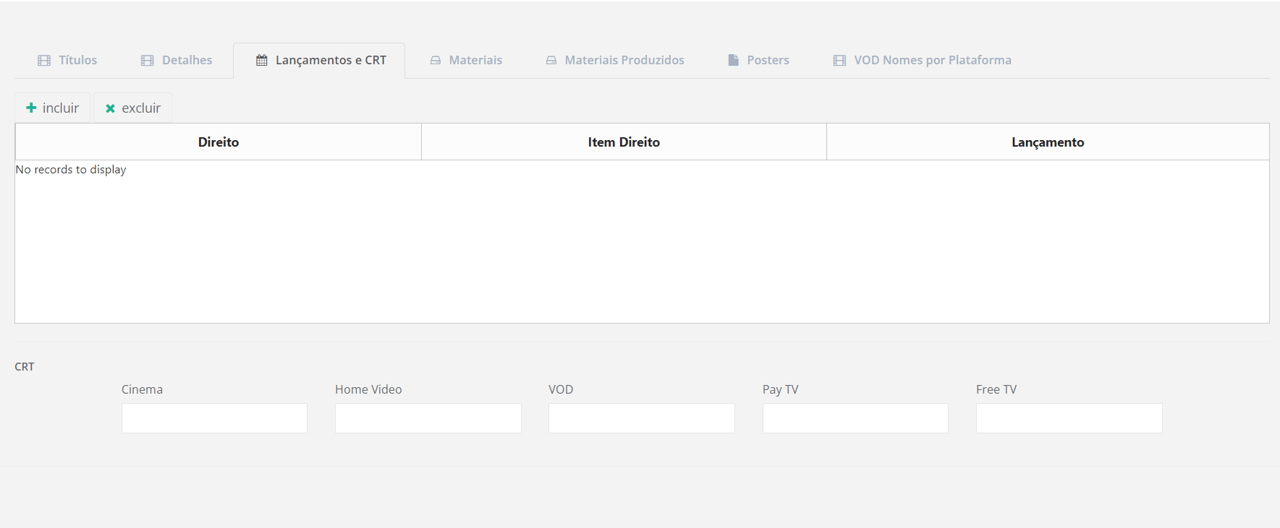
To include a new release date, click the “include” button:
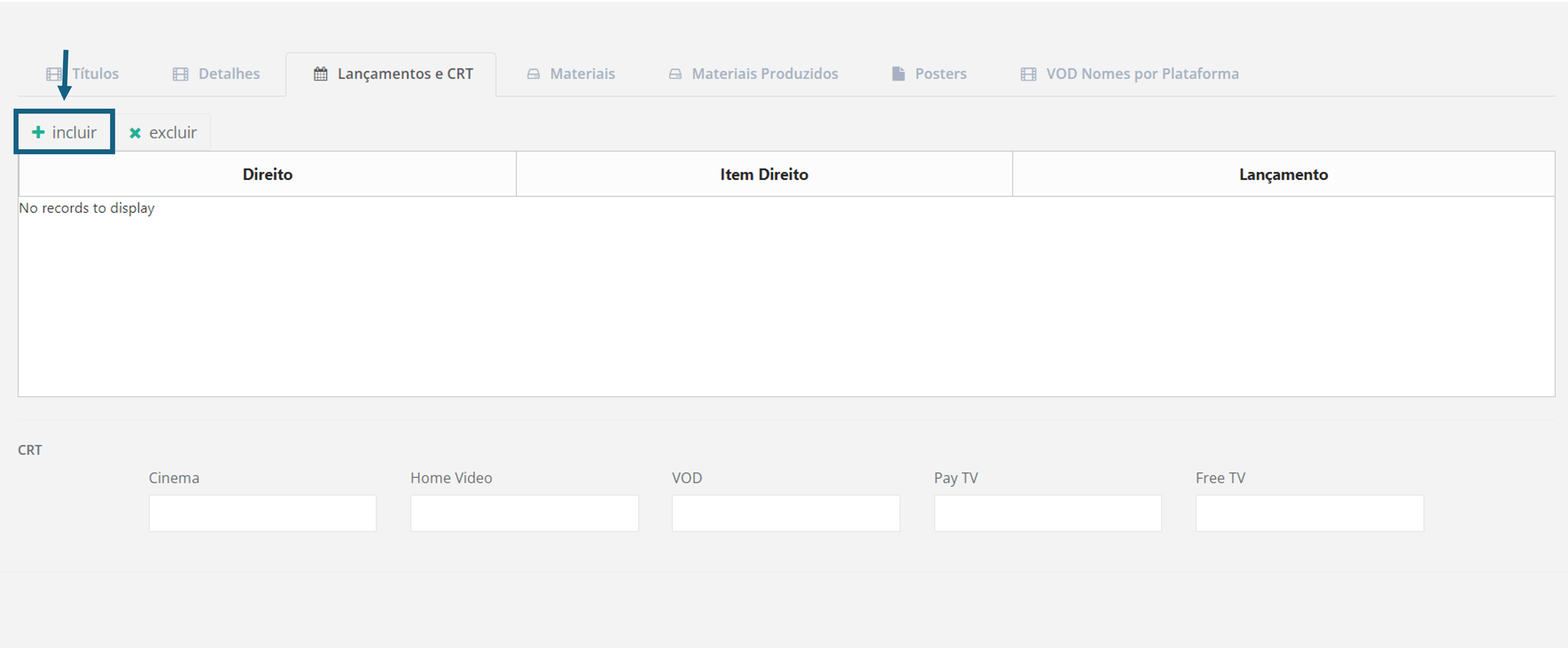
When the pop-up opens, fill in frist the “Rights” field by selecting from the available list. Then, select the option from the “Right Items” list. Next, select the release date. Finally, click “save”:
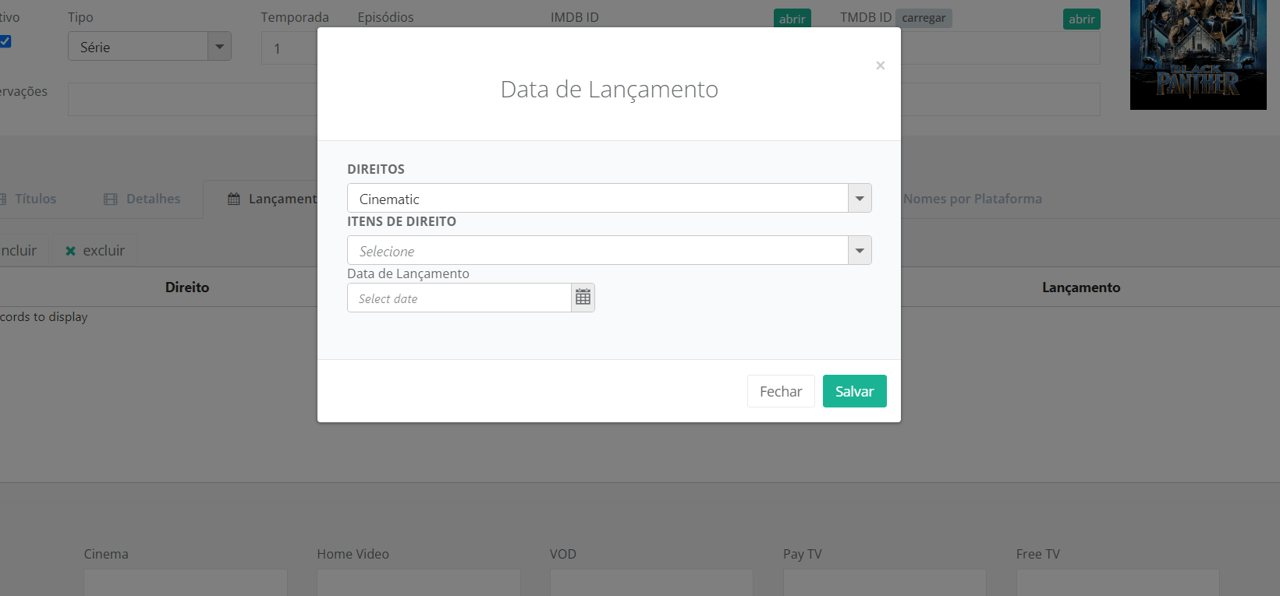
The new release date will now be available in the “releases and CRT” list:
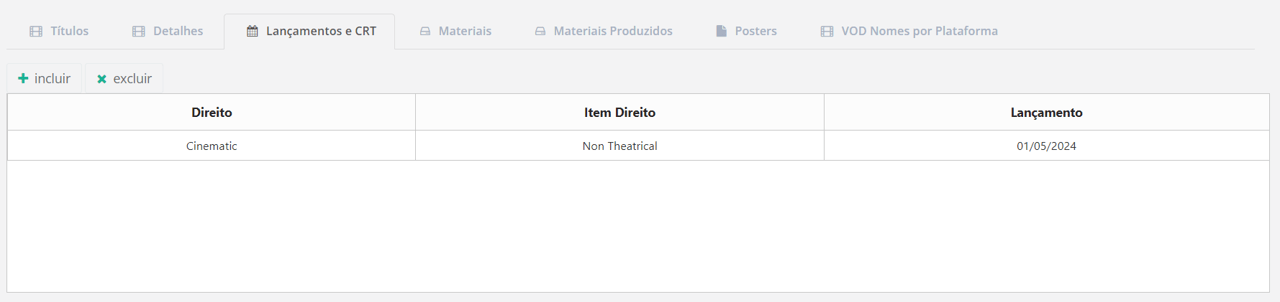
To delete a release date, simply select the date and click “delete”. Then, simply confirm in the pop-up that will open:
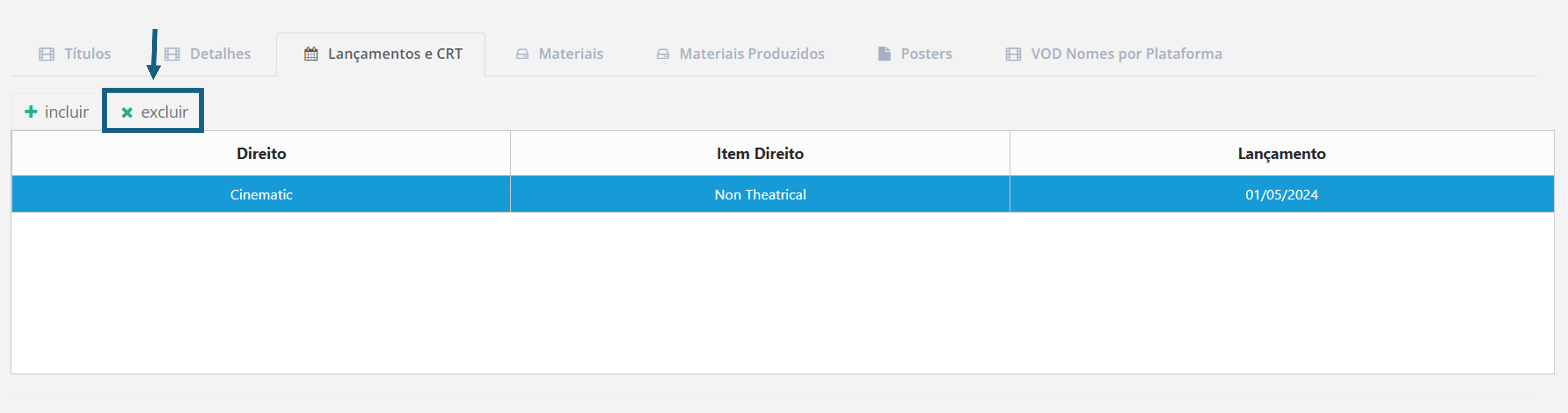
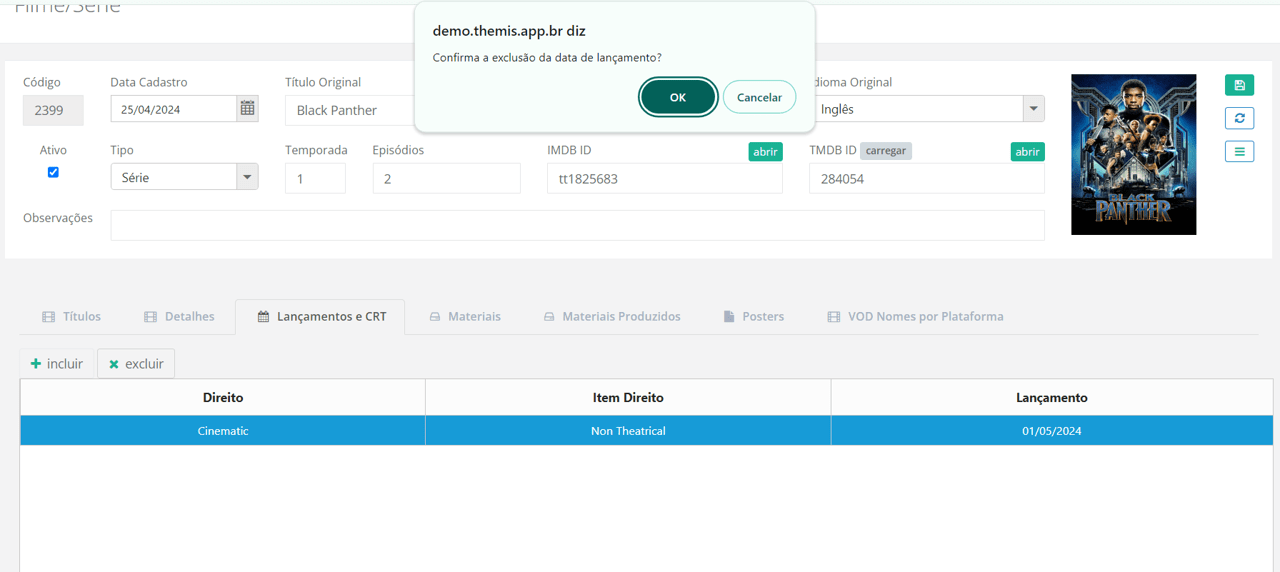
Below the release table, you can also fill in the CRT (Certificate of Title Registration) fields for each of the title rights. After filling them in, click on the ‘floppy disk’ icon to save the changes:
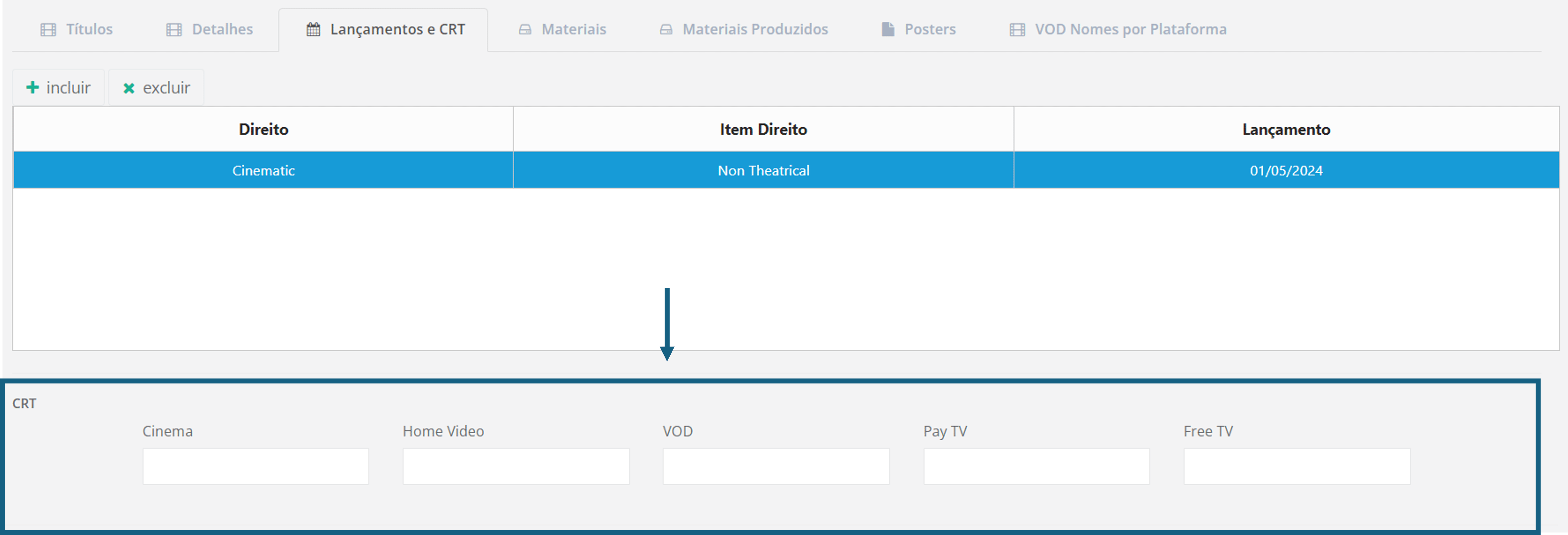
Materials: In this tab, you can include the Materials received from the Film or Series. Just click on the “include” button, select the material from the pop-up list that will open and click on “include”. Tip: you can include several materials at once:
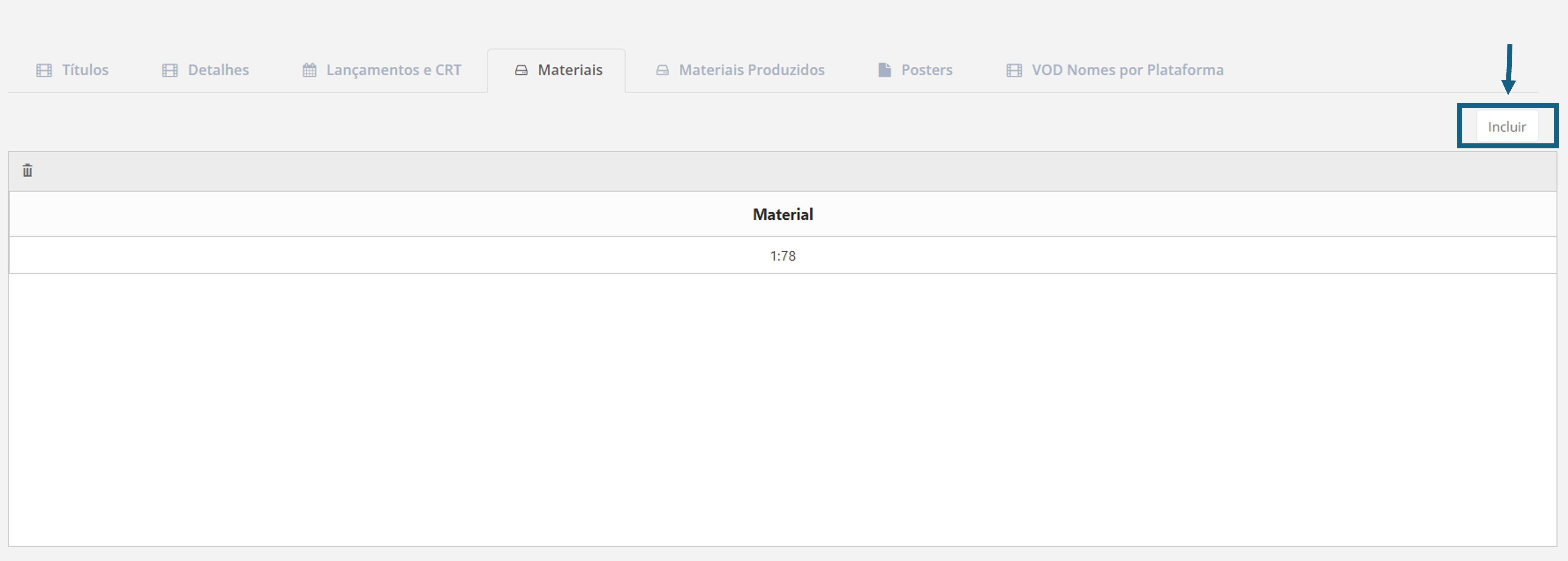
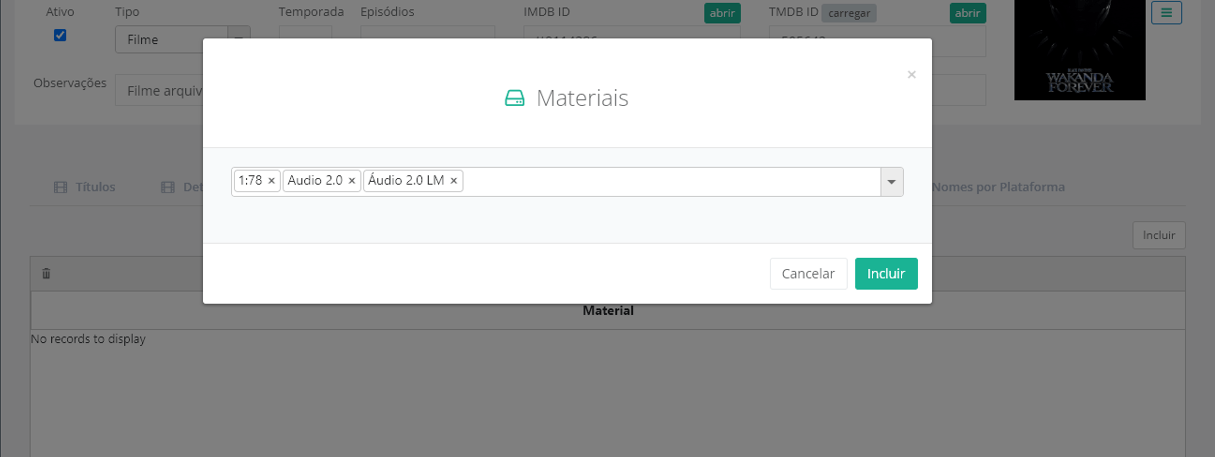
- Produced Materials In this tab, you can include materials that were produced for the Film or Series. Just click on the “include” button, select the produced material from the pop-up list that will open and click on “include”. Tip: you can include several materials at once. If you do not find the option for the produced material in the list, click here and see how to register new options:
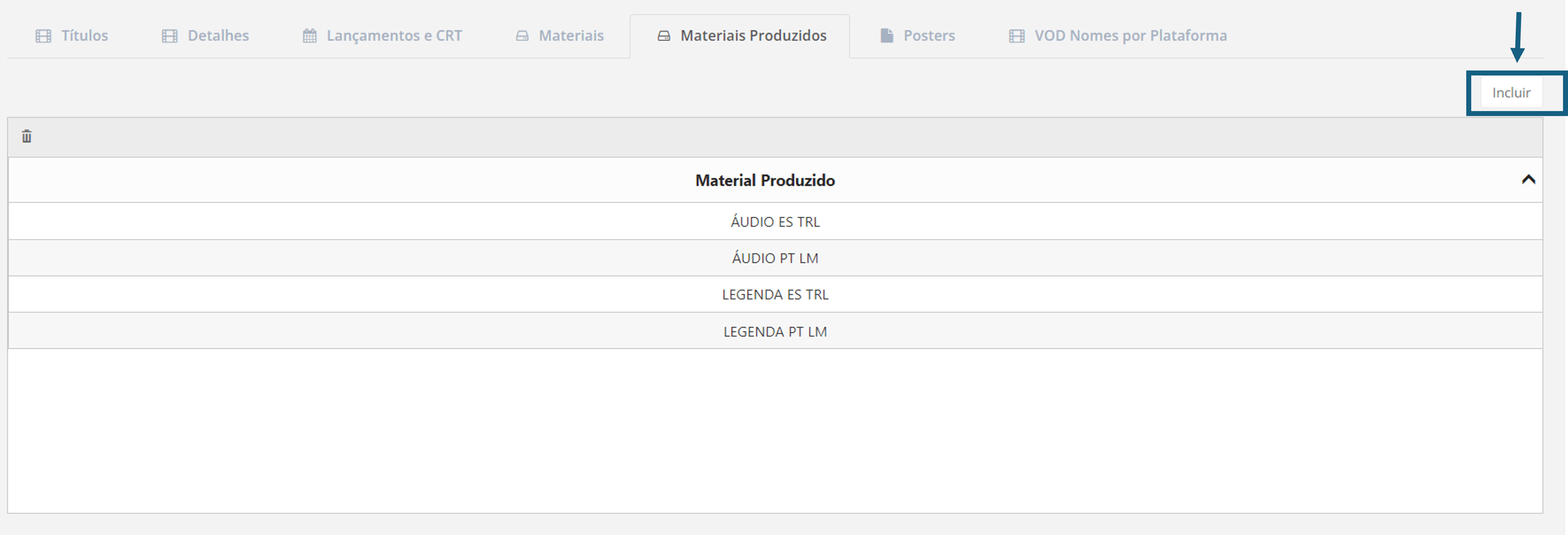
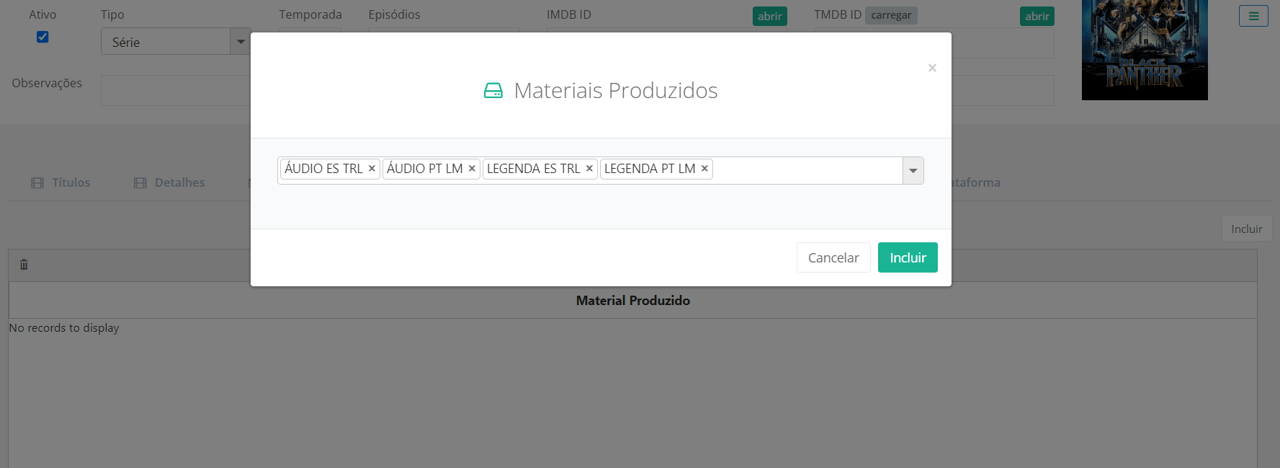
- Posters: In this tab, you can upload Movie or Series Poster files in all available languages. Attention: when making posters available in different languages, when exporting the Excel Report, the table poster will be the same as the report language, if available. To learn more about exporting the Excel Report, click here.
To upload a new poster to the platform, click on “upload” and select the file from your computer:
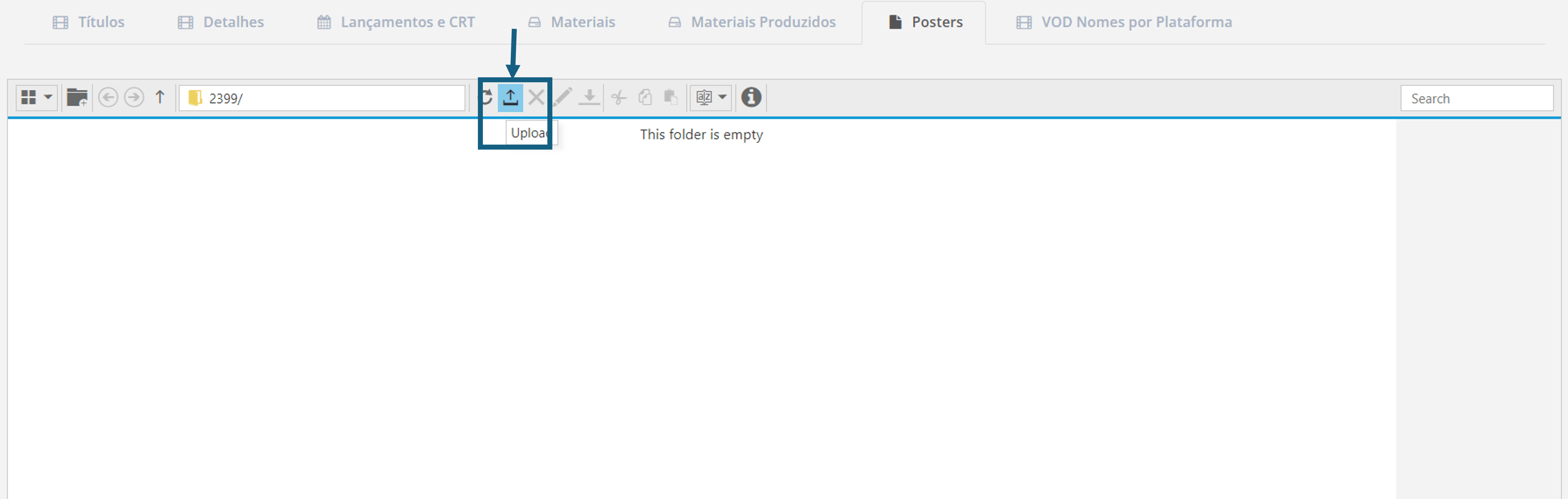
After choosing the image on your computer, a pop-up will open to upload it:
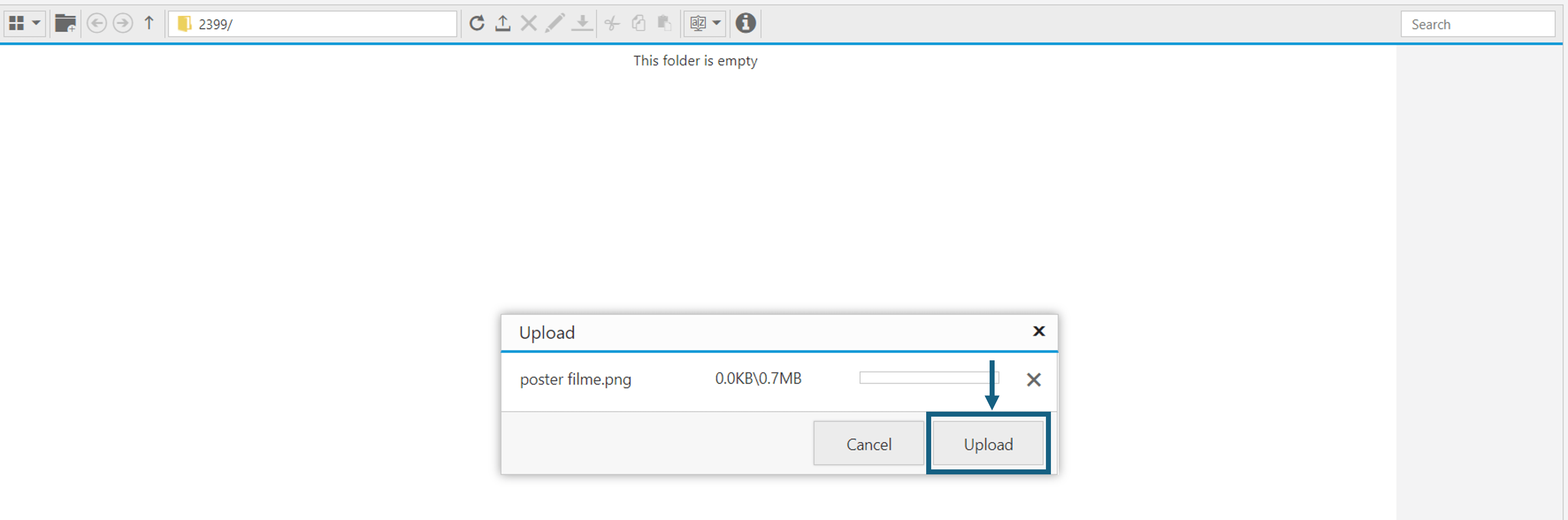
After completing the upload, a pop-up will open to choose the poster language:
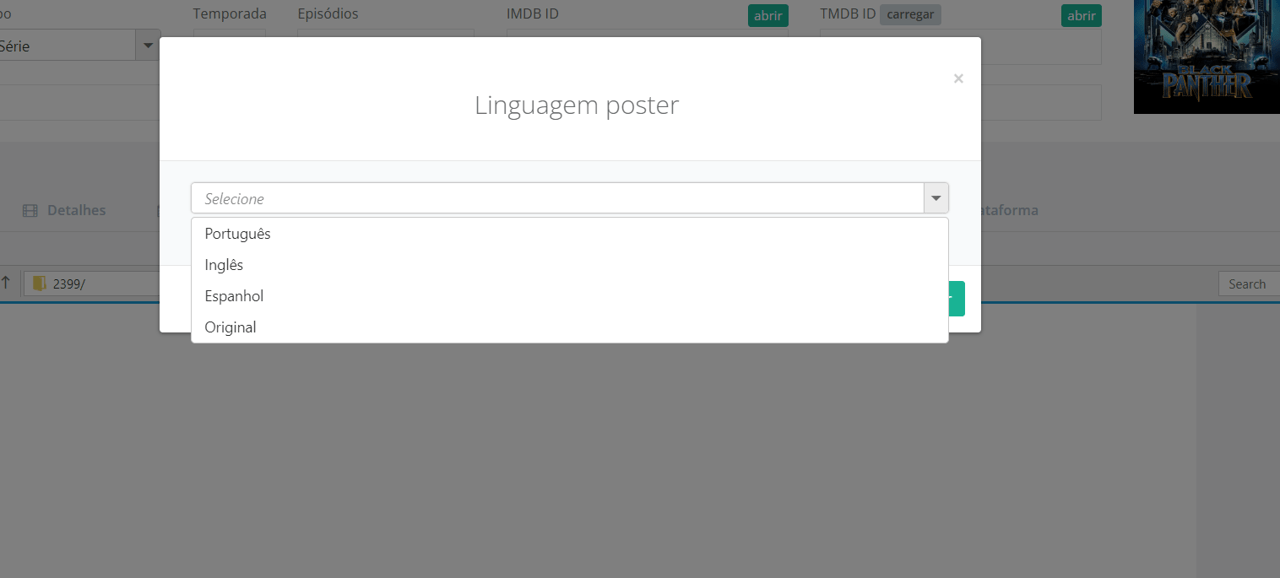
Observation: The poster image will receive a new name standardized by the system according to the selected language:
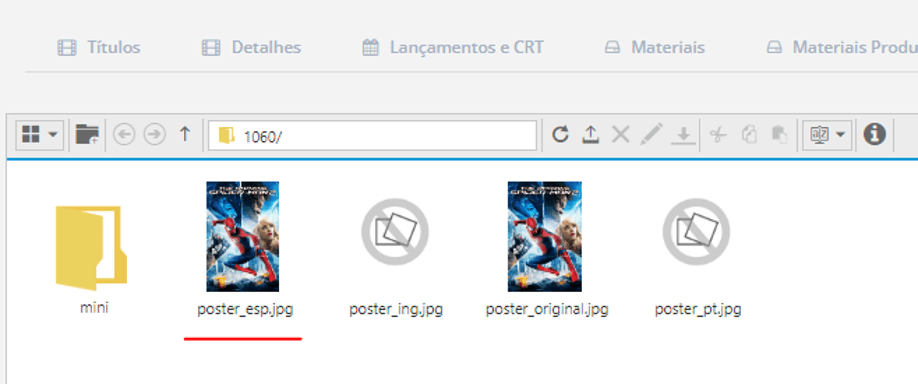
- VOD Names by Platform: In this tab, you can register the VOD platforms for the Movie or Series. Click on the “+” icon and choose the platform from the list of options. Then, fill in the “name” field next to it the same as the one chosen in the Platform field. This action is necessary if there is any discrepancy in the platform name, due to translations, for example, when receiving financial reports.
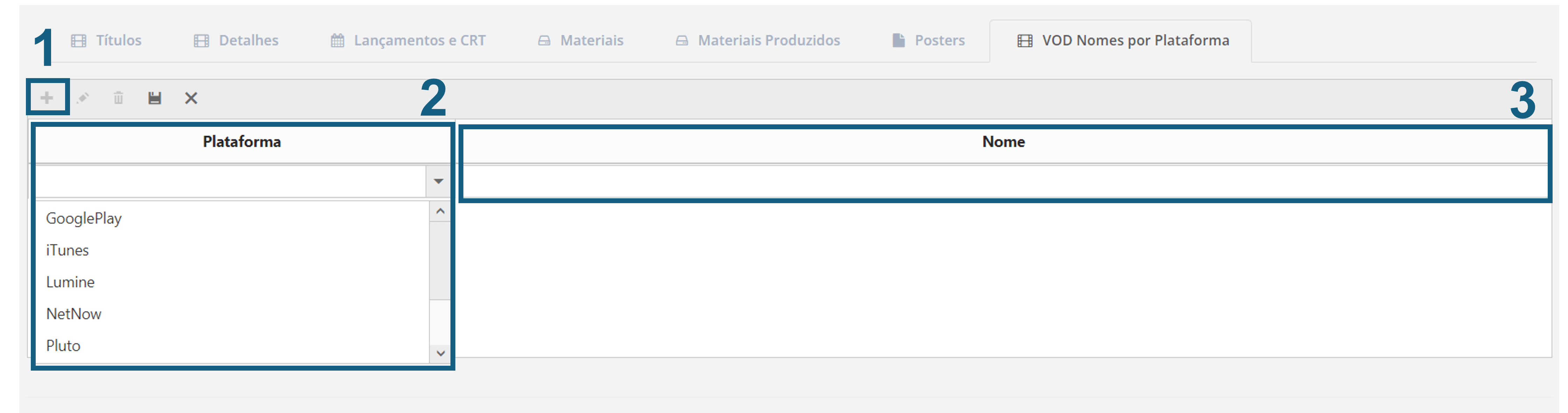
Note: The list of available VOD platforms can be customized. Click here and find out more.
4. To save all the changes made to the Movie or Series, click on the “floppy disk” icon, located in the top right corner of the screen. Tip: Save the changes for each tab edited, to avoid the risk of losing the work done.

Editing Films and Series
To edit a film or series, go to the Films & Series page, double-click on the title or select it and click Open Selected:
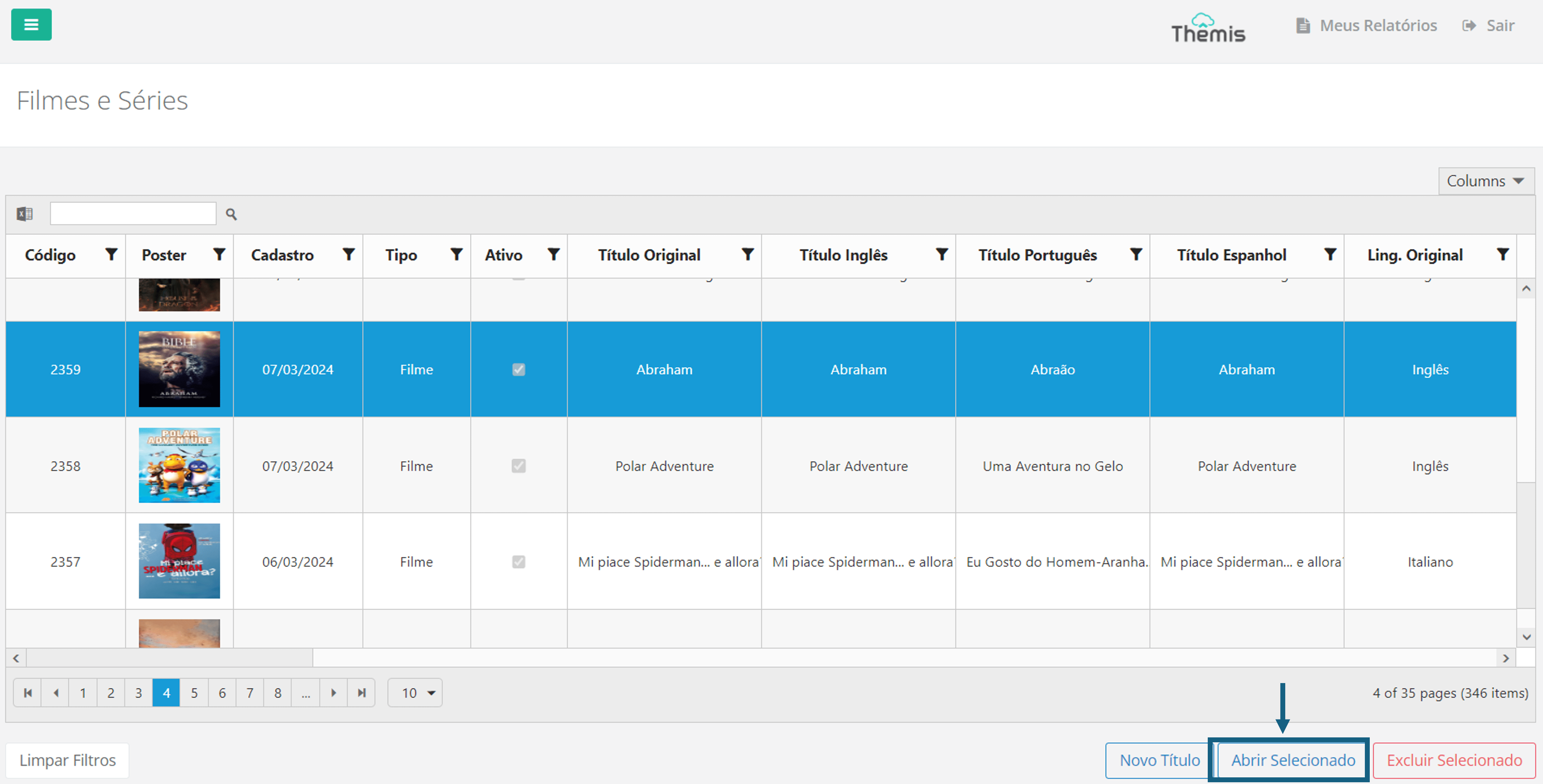
The editing page for the film or series will open. Edit the necessary fields and click the disk icon to save the changes If you have any doubts on how to fill in each field Registering Films and Series section in this article.
Deleting Films and Series
To delete a film or series, go to the Films & Series page, select the film or series to be deleted, and click Delete Selected:
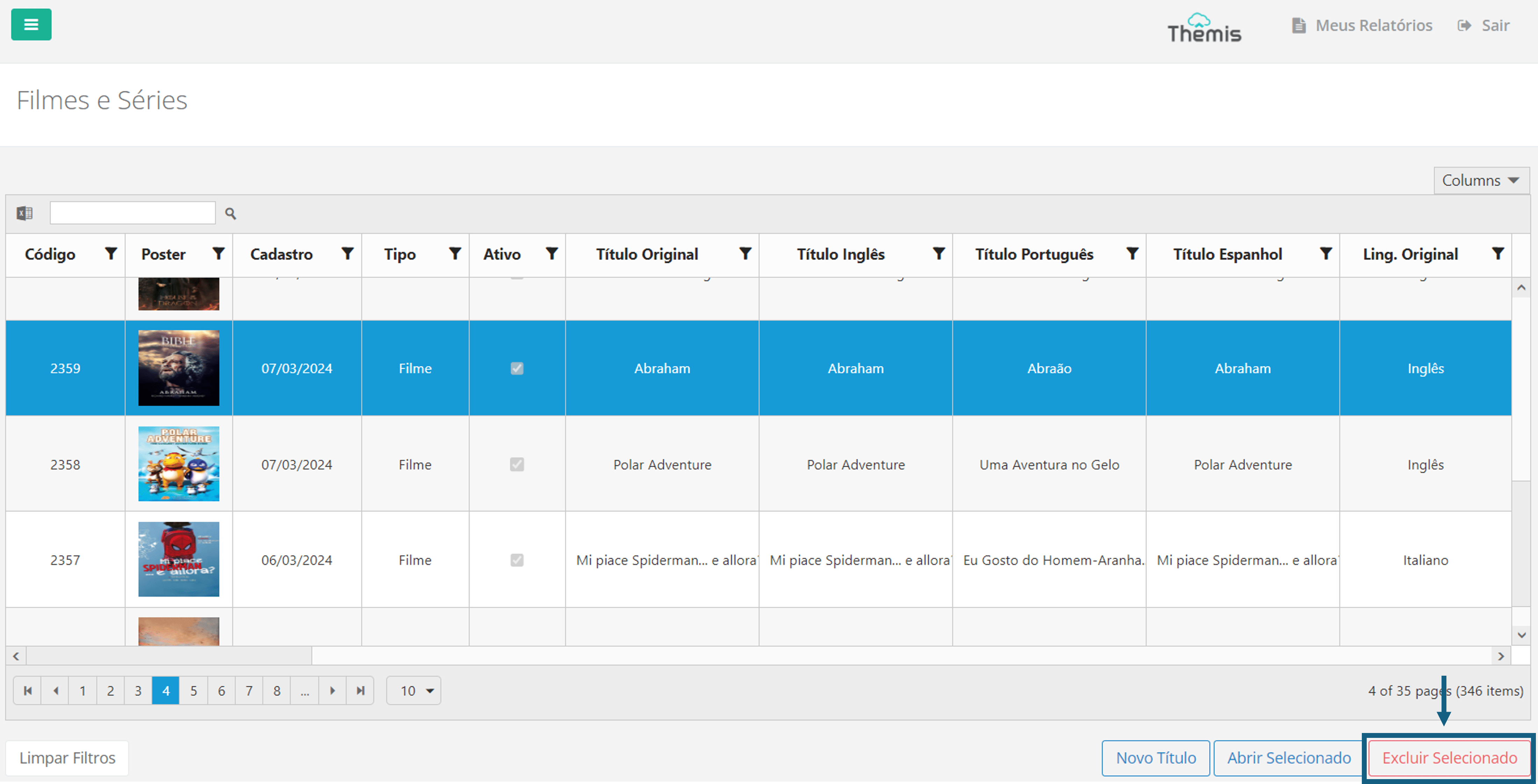
In the pop-up that appears, click Confirm to confirm the deletion of the film or series.