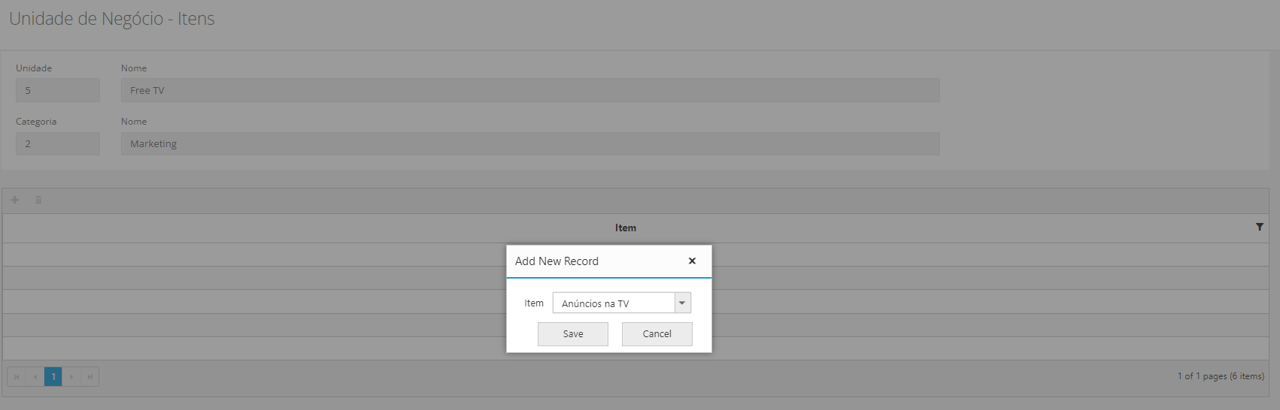Criação e edição de Unidades de Negócio
Menu → Financeiro → Unidades de Negócio
Neste artigo, você terá acesso as informações de:
Para realizar o cadastro, edição da lista de Unidades de Negócio, incluir centro de custo e seus itens na plataforma, acesse a página Unidades de Negócio no menu Financeiro.
Ao acessar a página, você verá a lista das unidades de negócio cadastradas:
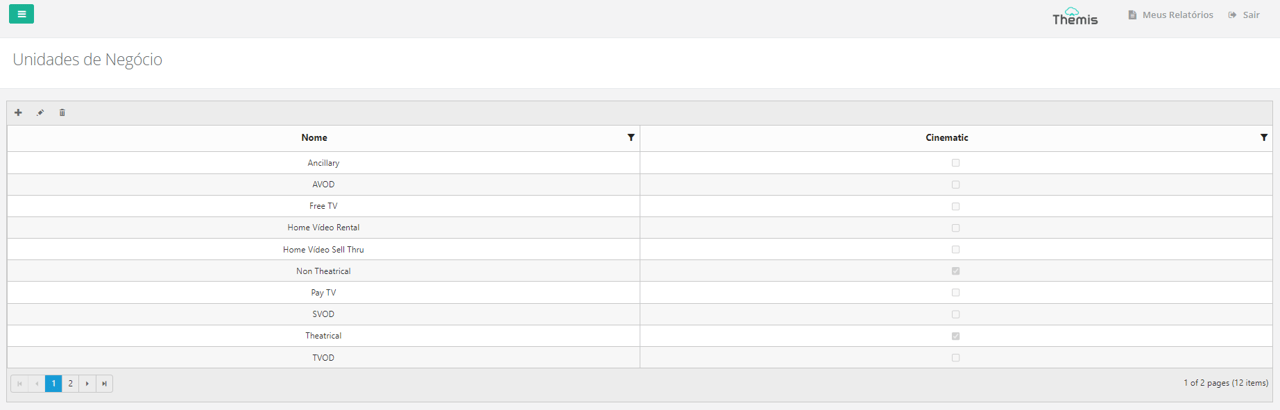
Cadastrar e editar uma unidade de negócio
1. Para cadastrar uma unidade de negócio, basta clicar no ícone “+”, localizado no canto superior esquerdo da página:
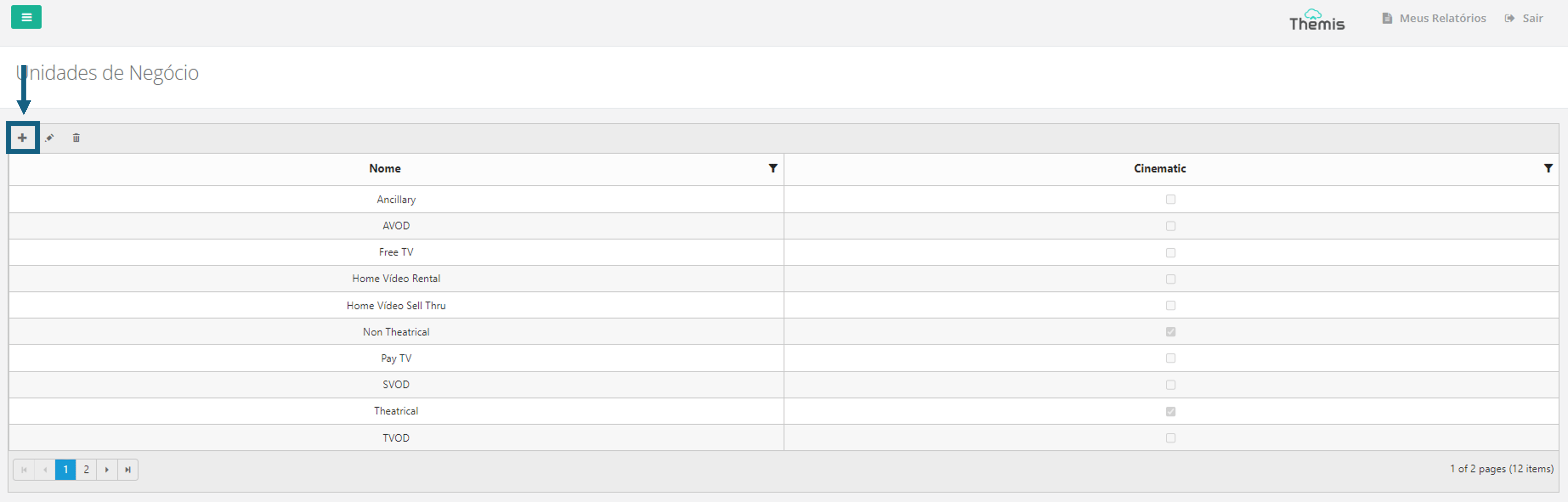
2. Ao abrir o pop-up, preencha o nome da unidade e selecione a caixa “Cinematic” se for o caso. Depois, clique em “save”:
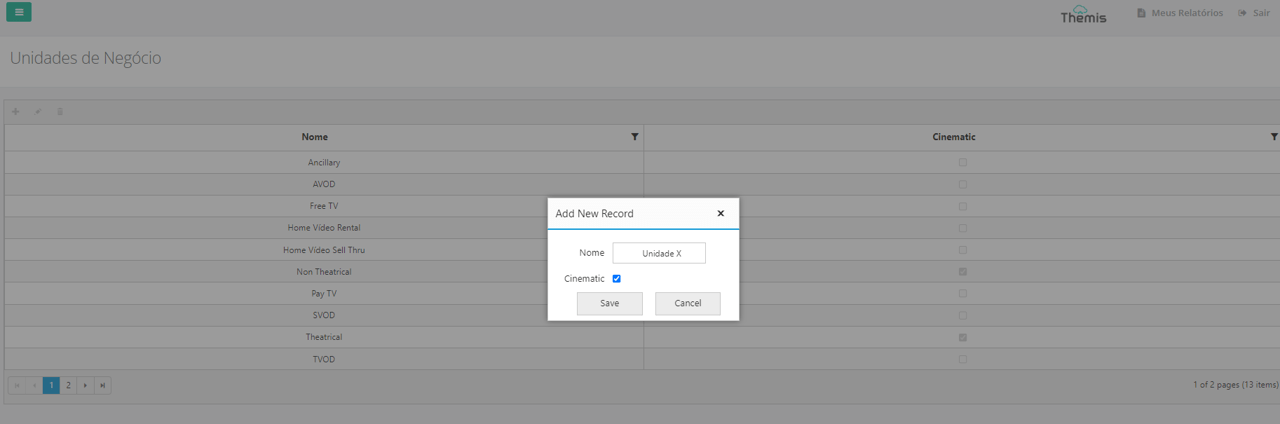
3. Encontre na lista geral a nova unidade de negócio criado e clique duas vezes para acessá-la. Ao acessar a tela do direito, você verá os seguintes campos na parte superior:
- Código: Incluído automaticamente pelo sistema, sem possibilidade de edição;
- Nome: Nome da unidade, sem possibilidade de edição;
Cadastrar centro de custo
1. Na parte inferior da página, você deve cadastrar os centros de custo dessa nova unidade. Clique no ícone “+” para adicionar um novo centro de custo:
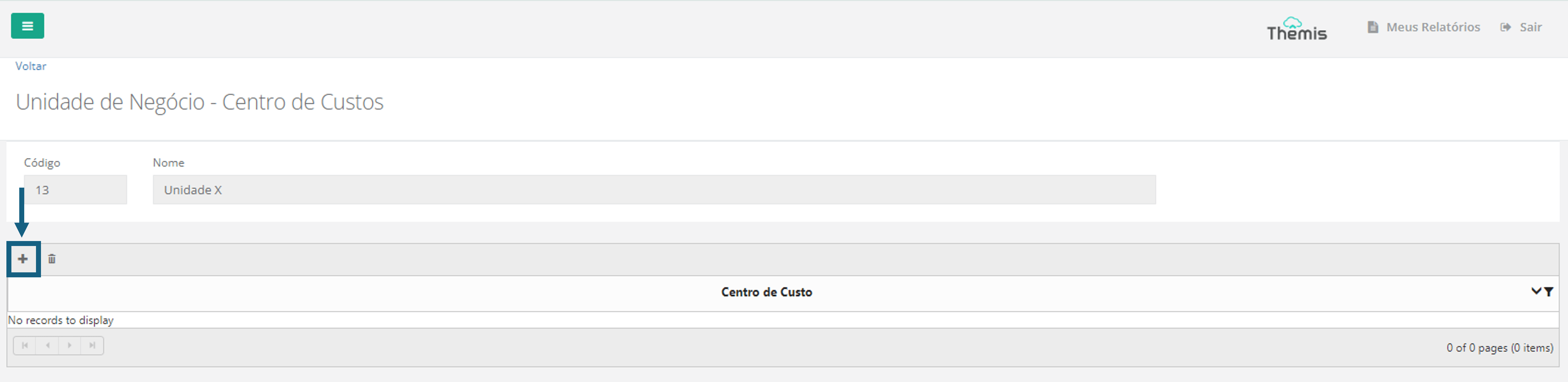
2. No pop-up que irá abrir, escolha o centro de custo na lista suspensa e clique em “save”. Repita essa ação para incluir outros centros de custo, se necessário. Para saber mais sobre a lista de centro de custo e como alterá-la, clique aqui:
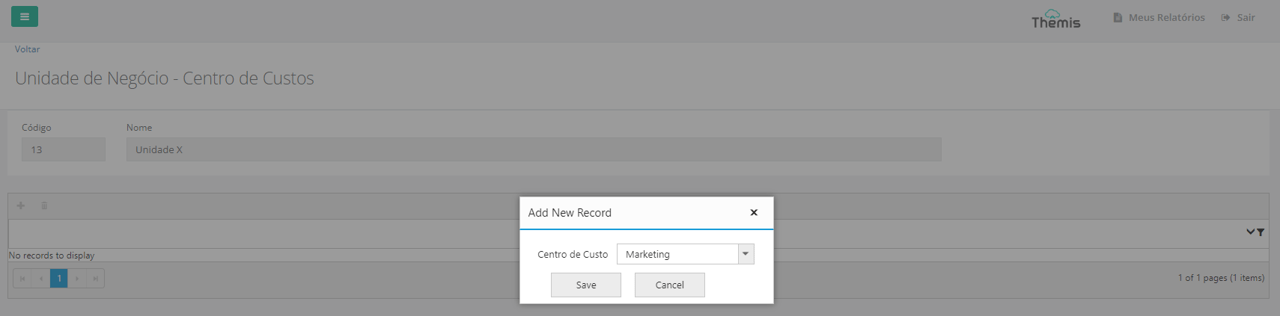
3. Você também pode excluir um centro de custo. Basta selecionar o item a ser excluído e clicar no ícone da “lixeira”:
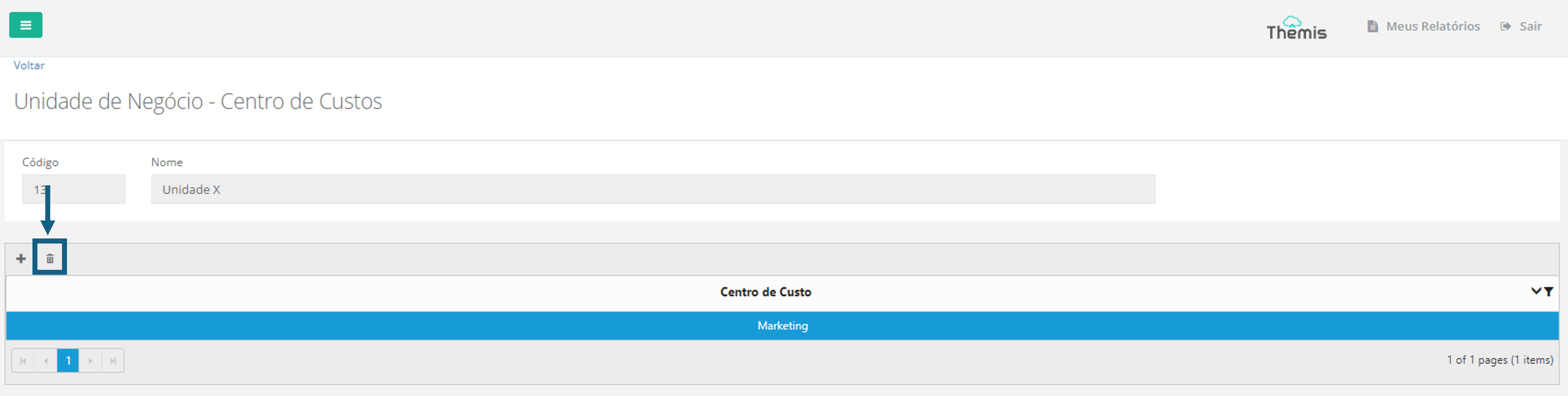
Cadastrar itens do centro de custo
Ao clicar 2 vezes no centro de custo, você acessará a página Unidade de Negócio – Itens, na qual você poderá incluir os itens relacionados ao centro de custo. Por exemplo, se o centro de custo é “Marketing”, você pode cadastrar itens como mídias sociais, anúncios na TV, custos com agência de marketing, entre outros.
1. Para incluir um novo item de centro de custo, clique no ícone “+”, localizado no canto superior esquerdo da página:
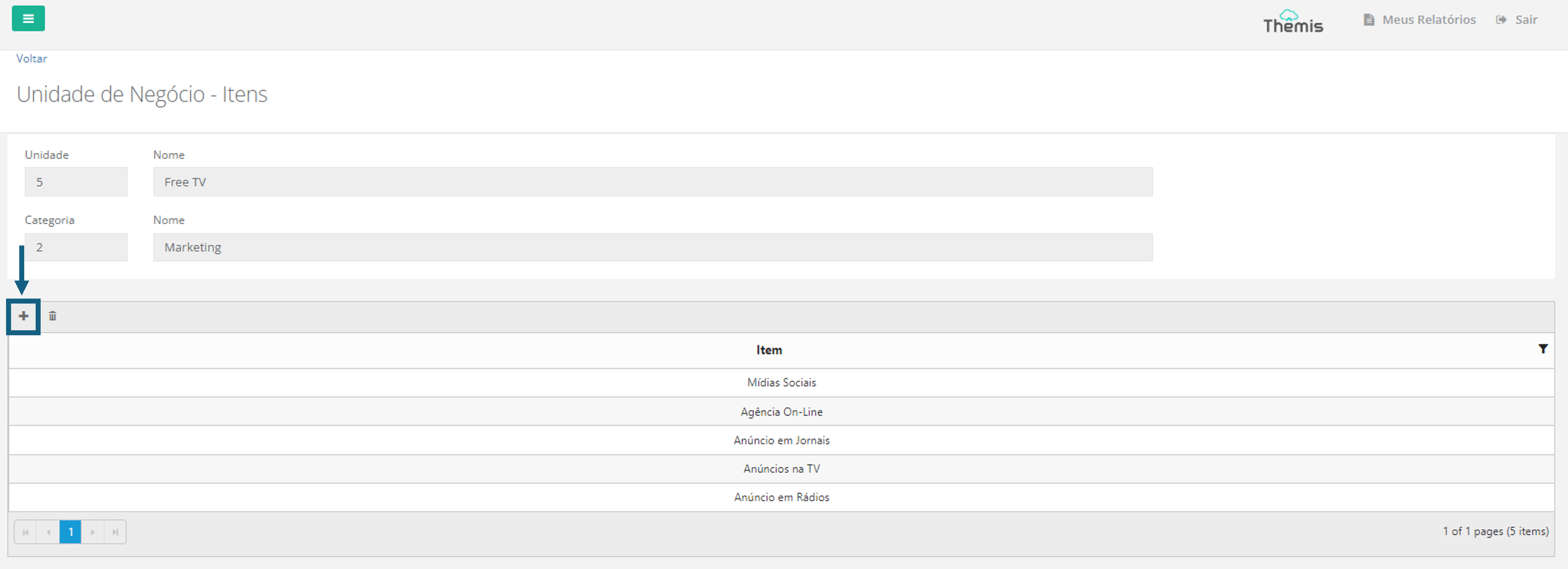
2. Ao abrir o pop-up, selecione o item desejado na lista suspensa e clique em “save”: