Cadastro e edição de Licenças
Menu → Licenças
Neste artigo, você terá acesso as informações de:
Para visualizar, cadastrar ou editar a Licença de um filme ou série, acesse a página Licenças no Menu Principal. Você verá a página principal com as Licenças já cadastradas:
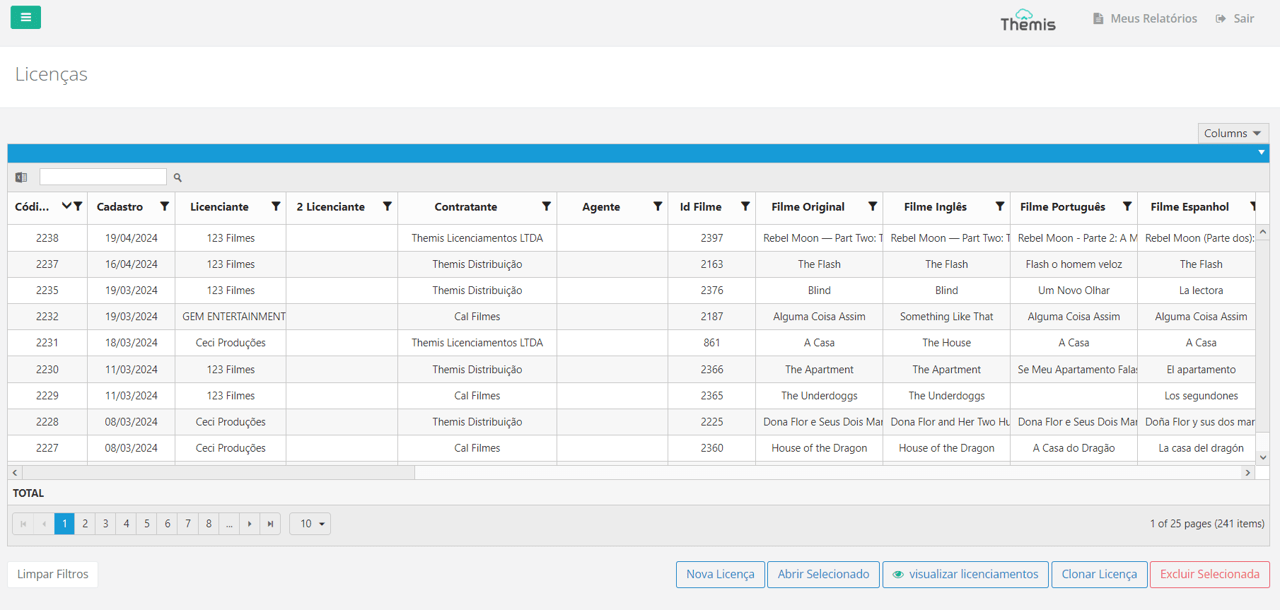
Consulta de Licenças para Filmes e Séries
1. Barra de busca: pesquise por termos de qualquer coluna;
2. Filtrar coluna: em cada coluna, clique no ícone de “filtro” para ordenar, selecionar ou buscar algum item;
3. Utilizar o menu de páginas: navega pelas páginas;
4. Limpar filtros: limpe de uma só vez todos os filtros adicionados.
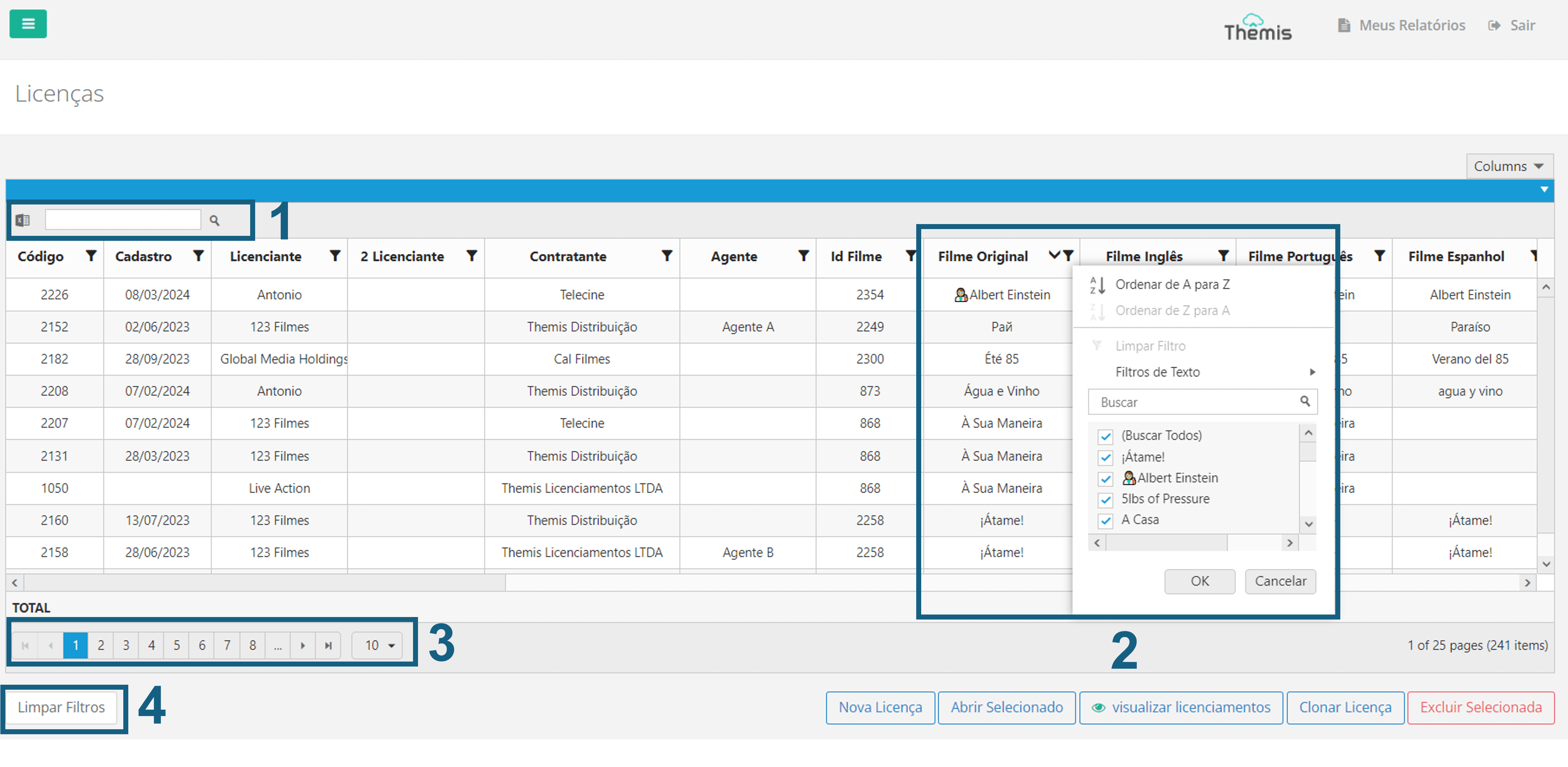
Você também pode selecionar quais colunas quer visualizar por meio do menu “Columns”, localizado no canto superior direito da página:
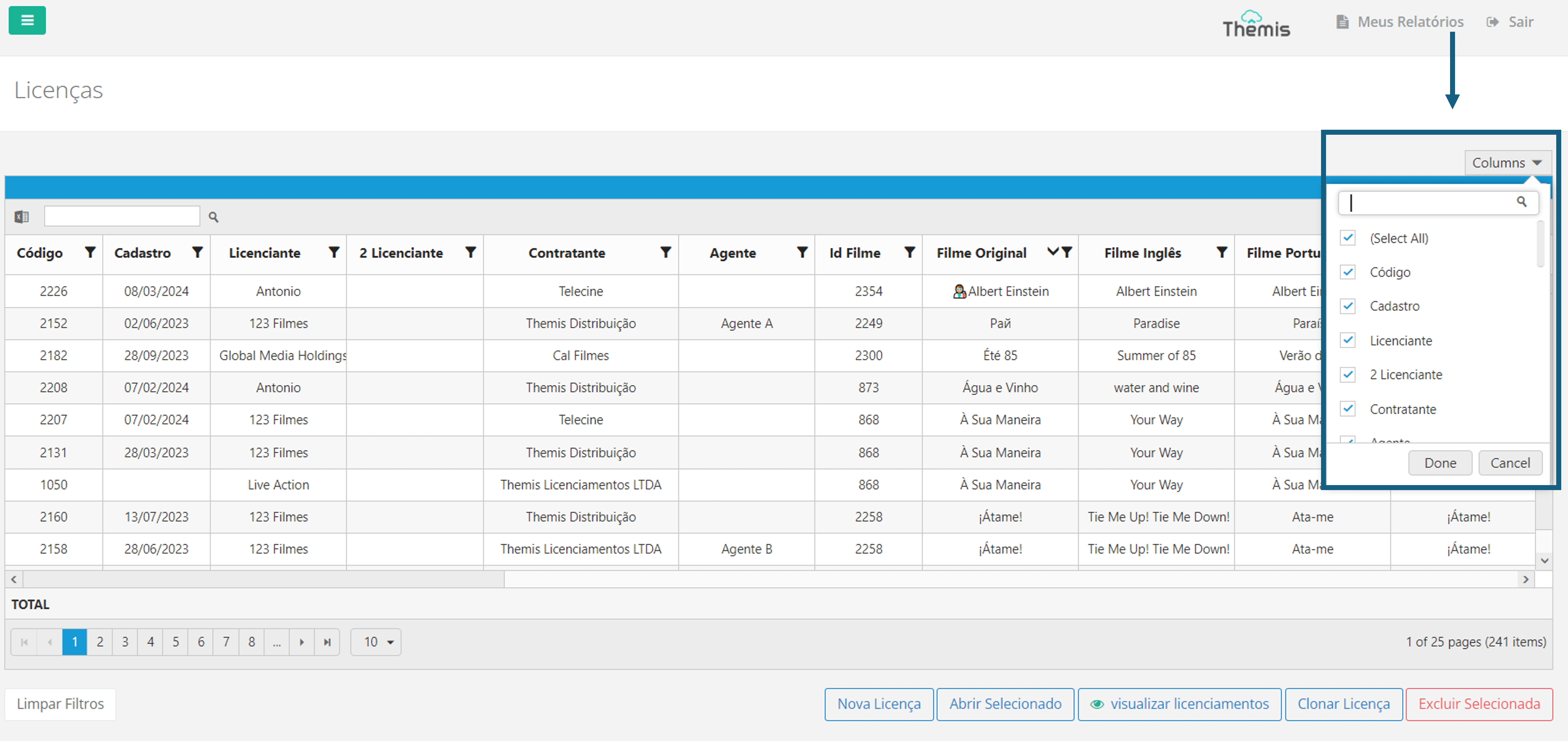
Ao encontrar a Licença que deseja ver os detalhes, basta selecionar o título e clicar em “abrir selecionado” ou clicar duas vezes em cima da Licença desejada:
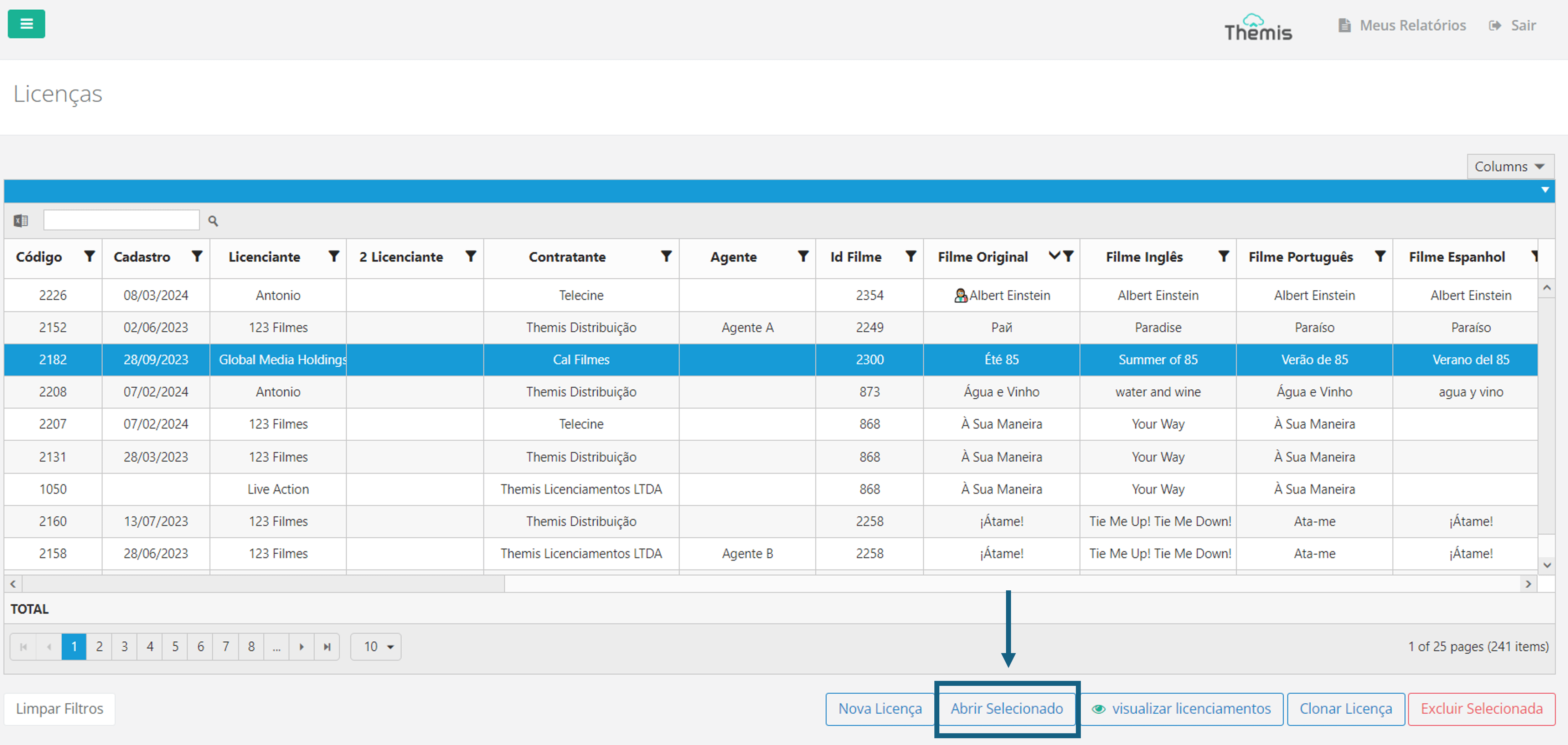
Uma nova guia irá se abrir, com todas as informações das Licenças:

Veja abaixo, em Cadastro de nova Licença, o detalhamento de cada um dos campos da página de detalhes das Licenças.
Exportação de relatório Excel de Licenças
Na página inicial de Licenças, é possível exportar toda a lista mostrada em tela. Você pode personalizar a exportação realizando filtros e escolhendo as colunas a serem mostradas. Veja acima, no tópico Consulta de Licenças como realizar essa personalização. Depois, basta clicar no ícone do “excel”, localizado no canto superior esquerdo da tela. Seu download começará automaticamente:
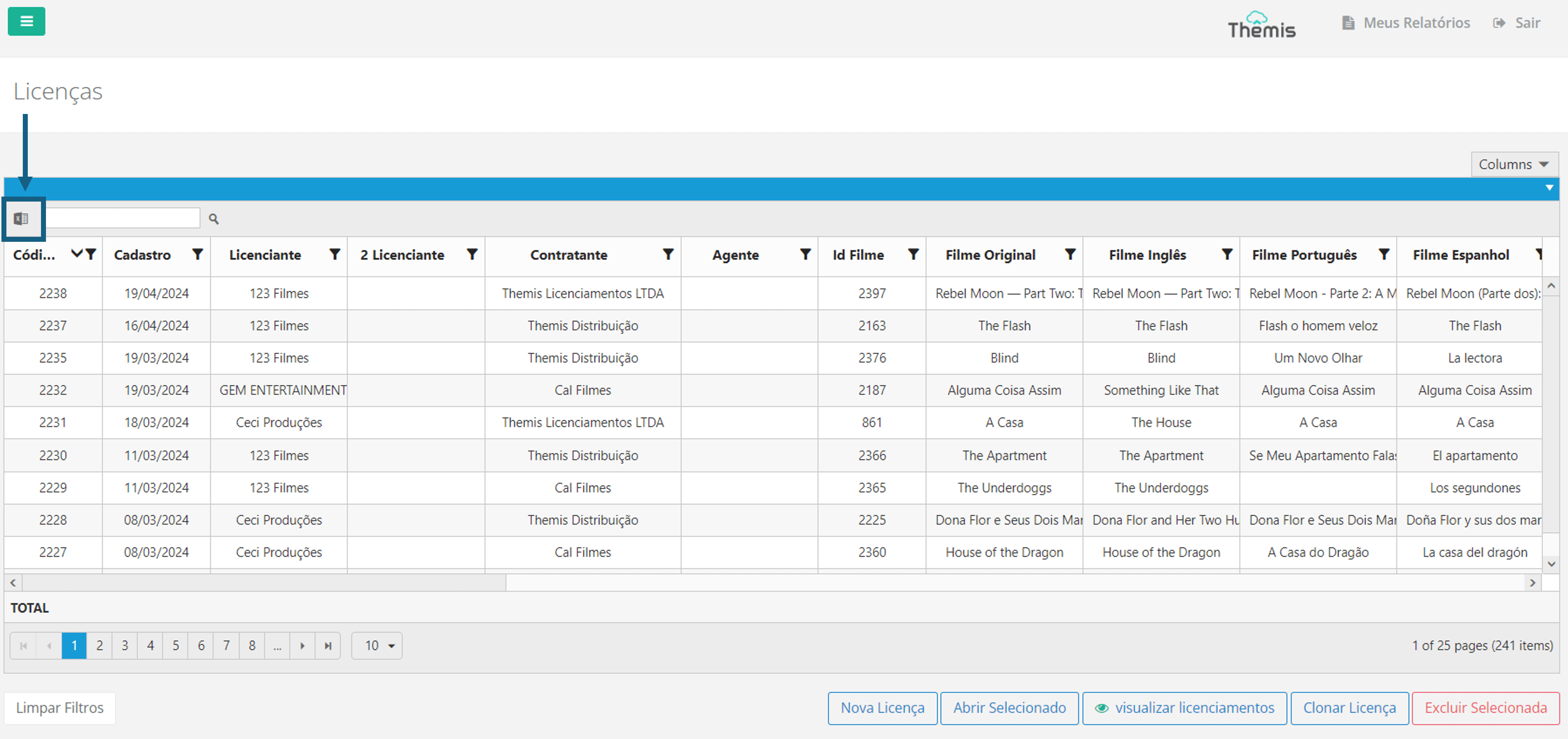
O relatório exportado será como no exemplo abaixo:

Cadastro de nova Licença
1. Para cadastrar uma nova Licença para um Filme ou Série, acesse a página inicial “Licenças” e clique em “Nova Licença”:
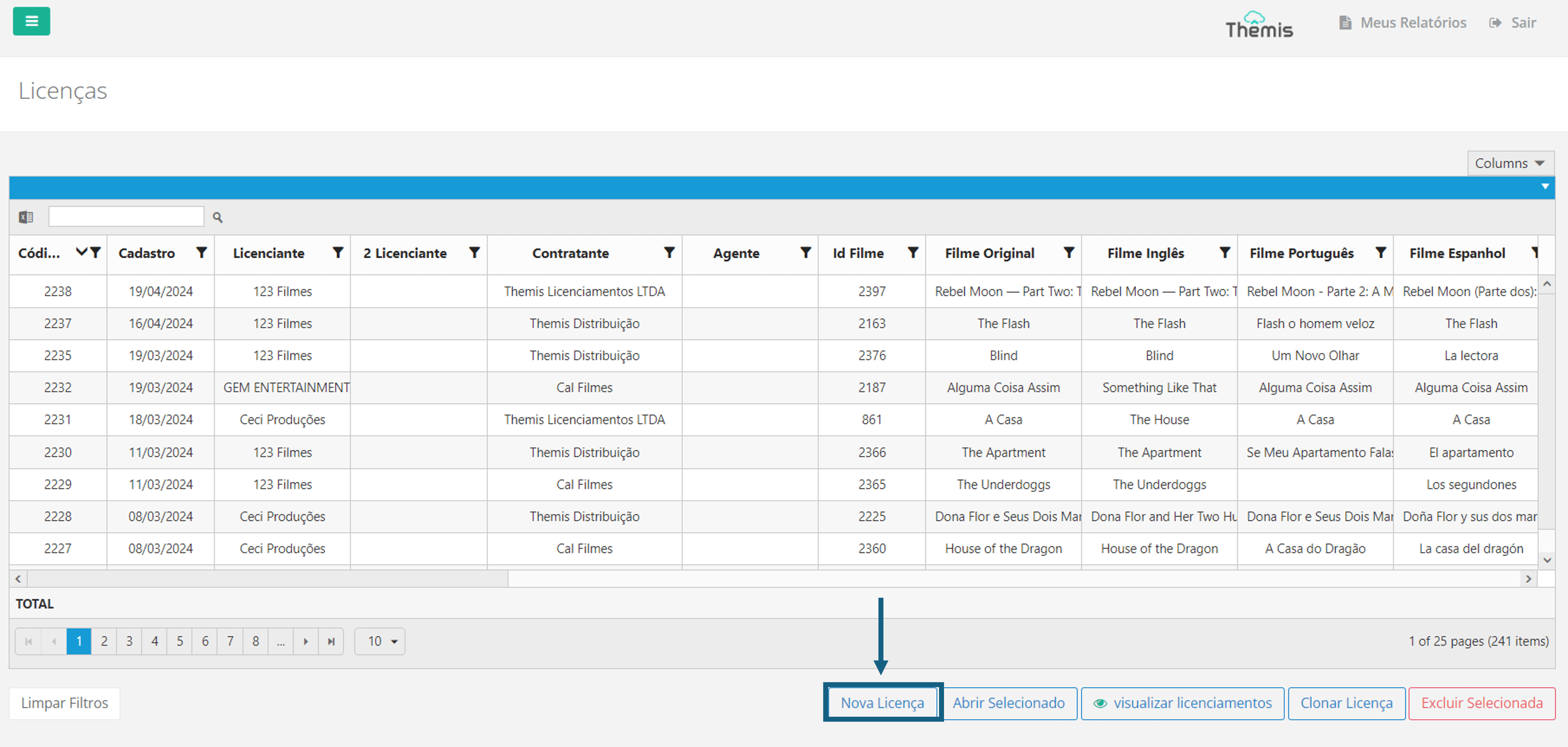
2. Ao abrir o pop-up, preencha os campos iniciais solicitados:
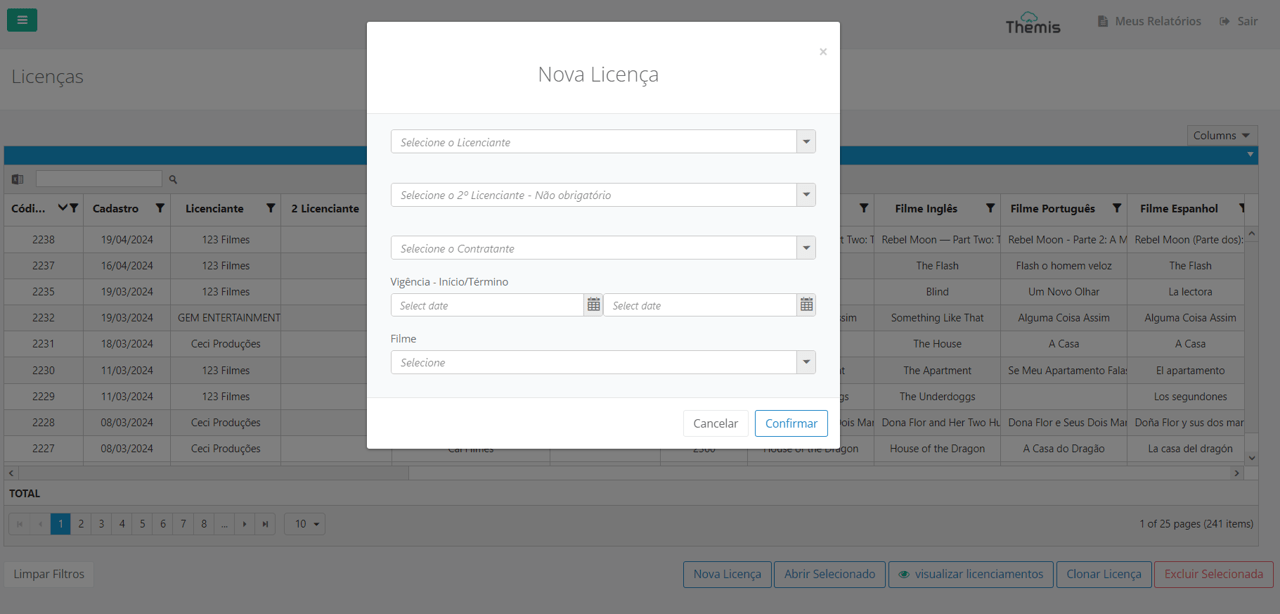
- Licenciante: Escolha na lista suspensa de qual empresa essa Licença será comprada. Veja aqui como editar a lista de licenciantes;
- 2º Licenciante: Campo opcional, preencha caso tenha um 2º licenciante.
- Contratante: Escolha na lista suspensa quem está comprando a Licença. Veja aqui como editar a lista de contratantes;
- Vigência – Início e Término: Datas de início e fim do contrato;
- Filme: Selecione na lista suspensa o filme ou série que deseja criar a Licença. O título já deve estar cadastrado na plataforma. Para saber mais sobre esse cadastro, clique aqui.
3. A página de edição da Licença irá se abrir. Vamos detalhar os campos destacados no item 1 da imagem abaixo:
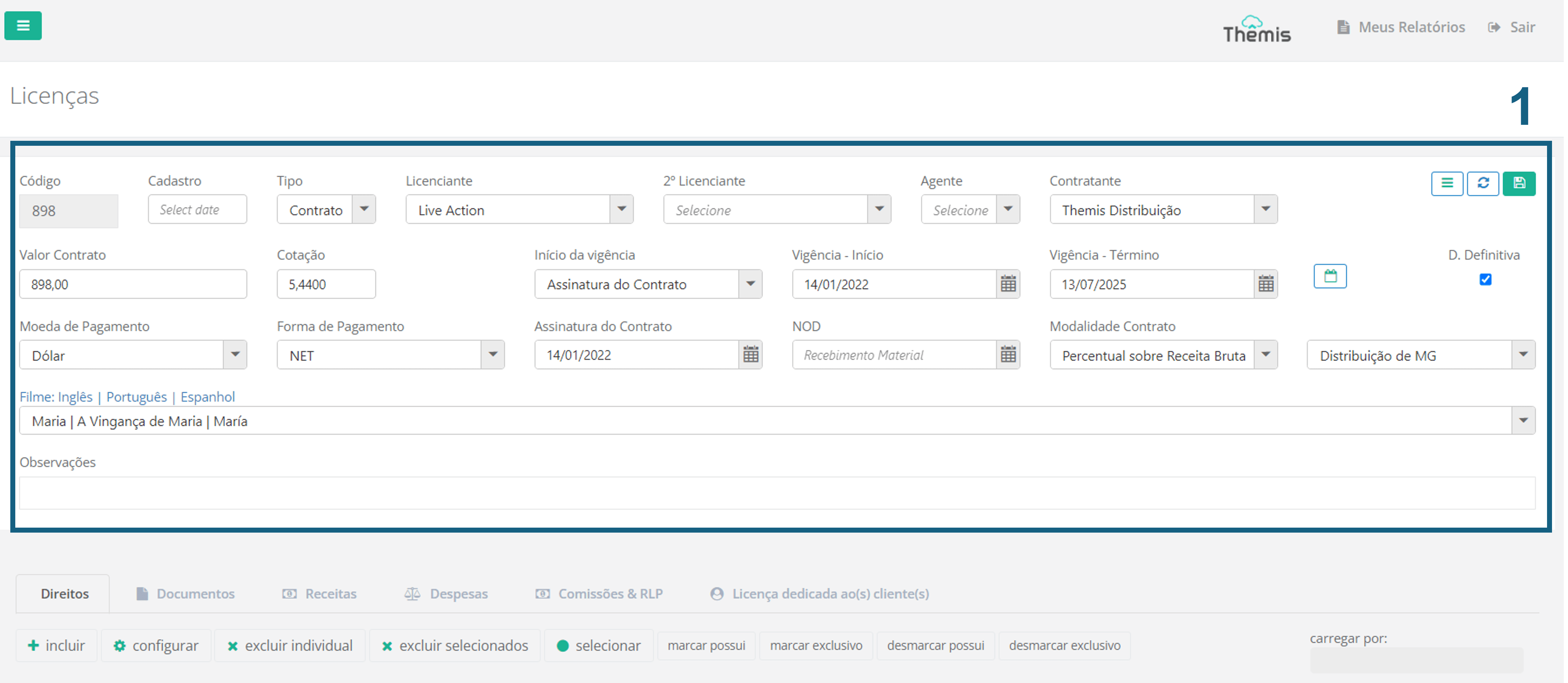
- Código: Preenchido automaticamente pelo sistema, sem possibilidade de edição;
- Cadastro: Selecione a data de cadastro da Licença;
- Tipo: Escolhe entre as opções “Contrato” e “Deal Memo”;
- Licenciante: Escolha na lista suspensa de qual empresa essa Licença será comprada. Veja aqui como editar a lista de licenciantes;
- 2º Licenciante: Campo opcional, preencha caso tenha um 2º licenciante;
- Agente: Escolha na lista suspensa o Agente, caso necessário. Para saber mais sobre “Agentes”, clique aqui.
- Contratante: Escolha na lista suspensa quem está comprando a Licença. Veja aqui como editar a lista de contratantes;
- Valor contrato: Preencha com o valor do contrato;
- Cotação: Preencha com o valor da cotação, caso a moeda de pagamento seja euro, dólar ou libra;
- Moeda de pagamento: Escolha na lista suspensa a moeda de pagamento;
- Forma de pagamento: Escolha na lista suspensa entre as opções “Gross” ou “NET”;
- Início da vigência: Escolha na lista suspensa entre as 5 opções disponíveis (assinatura Deal Memo, assinatura do contrato, liberação do holdback, outros e recebimento da NOD) quando acontecerá o início da vigência da Licença;
- Vigência Início: Confirme a data de início da vigência da Licença;
- Vigência Término: Confirme a data de término da vigência da Licença;
- Gerar Vigência Término: Ao clicar no ícone do calendário, ao lado do campo “vigência término”, você pode configurar o sistema para vincular o término da vigência a alguma referência, como a assinatura do contrato, recebimento NOD ou Vidência início. Ao abrir o pop-up, preencha o tempo de vigência do contrato, a referência e clique em “inserir”:
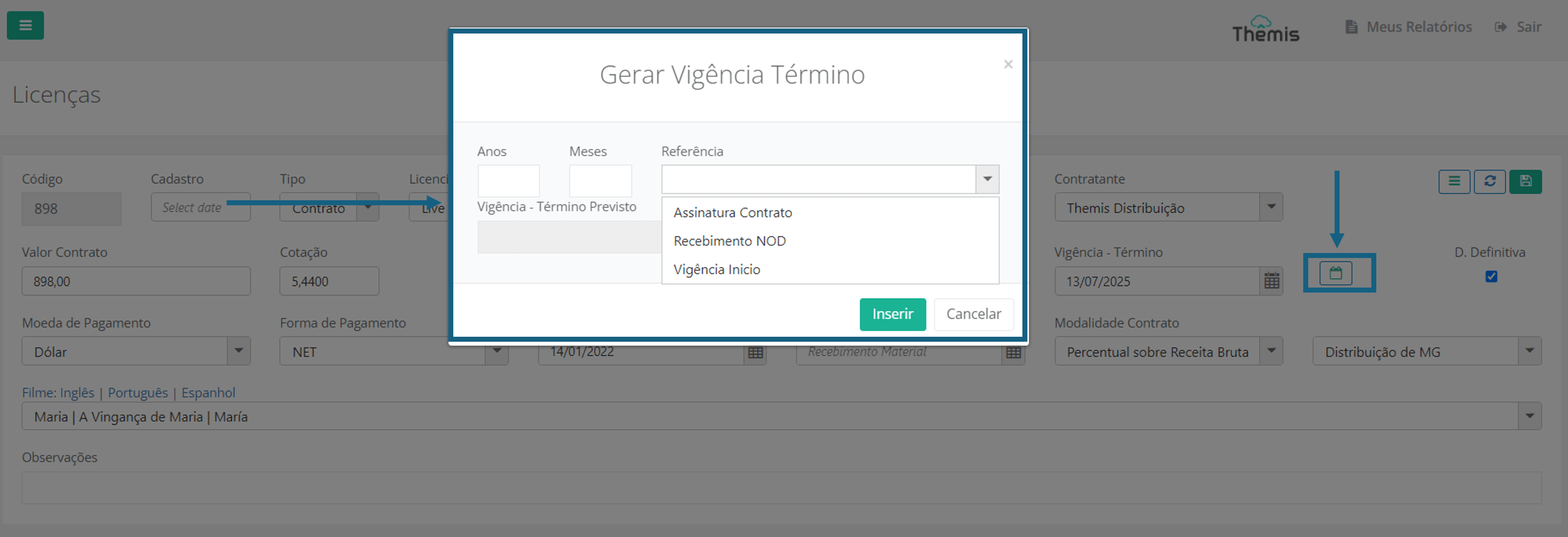
- Assinatura do Contrato: Preencha a data de assinatura do contrato;
- NOD: Preencha com a data de recebimento do material;
- Modalidade contrato: Escolha na lista suspensa entre as opções “Percentual sobre receita bruta” ou “Preço fixo”;
- Distribuição: Escolha na lista suspensa entre as opções “Distribuição de MG” ou “Flat”;
- D. Definitivo: marque a caixa de seleção em caso de licença com data definitiva.
- Filme: Inglês | Português | Espanhol: Escolha na lista suspensa o título do filme ou série nos 3 idiomas. Há um campo de busca para facilitar a localização;
- Observações: Insira alguma observação para a Licença, caso seja necessário.
4. Após preencher todas as informações, clique no ícone do “disquete” para salvar a nova Licença:

5. Agora vamos detalhar cada uma das abas, disponíveis na parte debaixo da tela, para configurar os detalhes da Licença. Vamos iniciar pela aba “Direitos”:
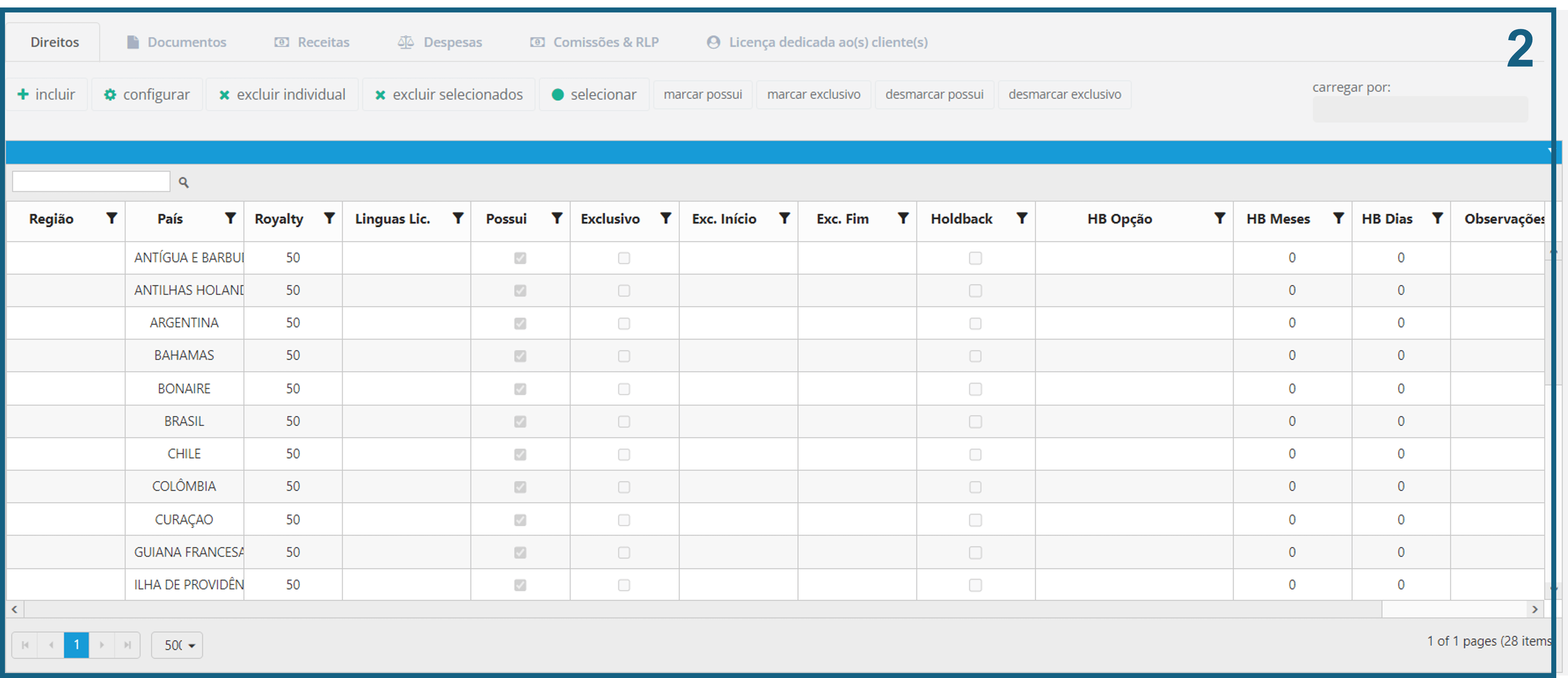
- Para cadastrar um novo direito, clique em “incluir”. No pop-up que irá abrir, você pode cadastrar os direitos por Região ou País. Depois, selecione todos os direitos incluídos nessa licença. Você também pode marcar a caixa “direitos são exclusivos”, se há exclusividade nos direitos selecionados e marcar a caixa de “lançar comissão padrão” , se a comissão pelos direitos forem padrão. Depois de preencher todos os campos, clique em “incluir direitos licenças” para finalizar o cadastro:
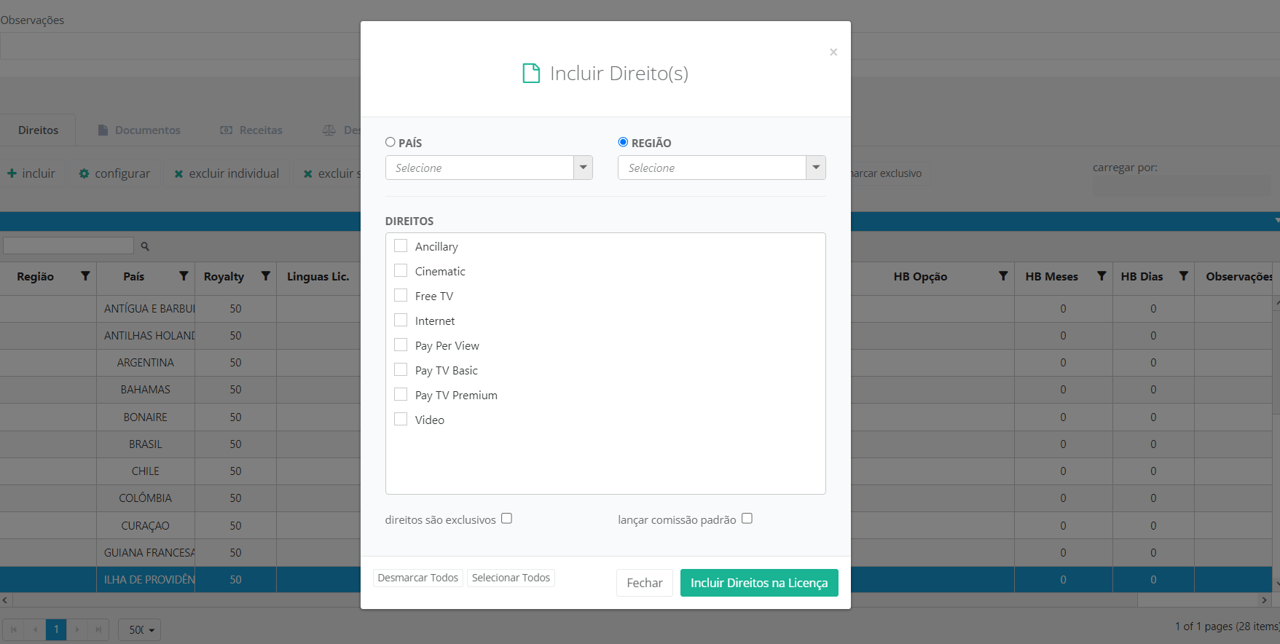
- Depois de incluir um novo direito, você também pode configurar as demais opções. Selecione o direito na lista e clique em “configurar”:

Ao abrir o pop-up, preencha os seguintes campos:
- Royalty: Preencha o percentual de Royalties sem acrescentar o “%”;
- Línguas licenciadas: Escolha na lista de seleção todas as Línguas licenciadas. Você pode escolher mais de uma língua de uma vez;
- Exclusivo: Marcar o campo caso tenha adquirido um direito exclusivo. Informar também nos campos de data o período de exclusividade. Para saber mais sobre Exclusividade, clique aqui.
- Holdback: Se o item possuir holdback, marcar a opção. Para configurar a data, há 2 opções:
- Informar a data do direito;
- Informar os meses e dias e selecionar no campo de opções a partir de qual ação o holdback se iniciará e clicar no botão “gerar” para o sistema realizar o cálculo de tempo do holdback.
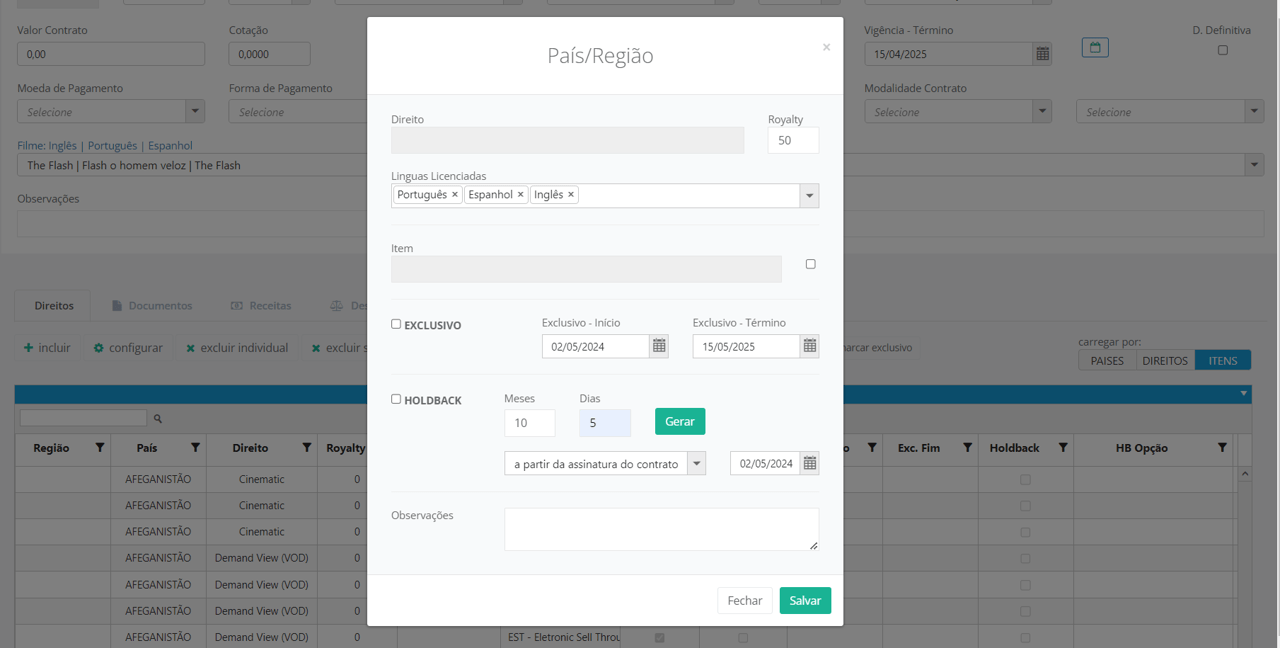
- Você também pode configurar vários direitos de uma só vez. Para isso, basta selecionar os direitos na lista segurando a tecla CTRL e depois clicar em “configurar”. O pop-up irá se abrir com o campo direito preenchido com o texto “Edição Múltipla”:
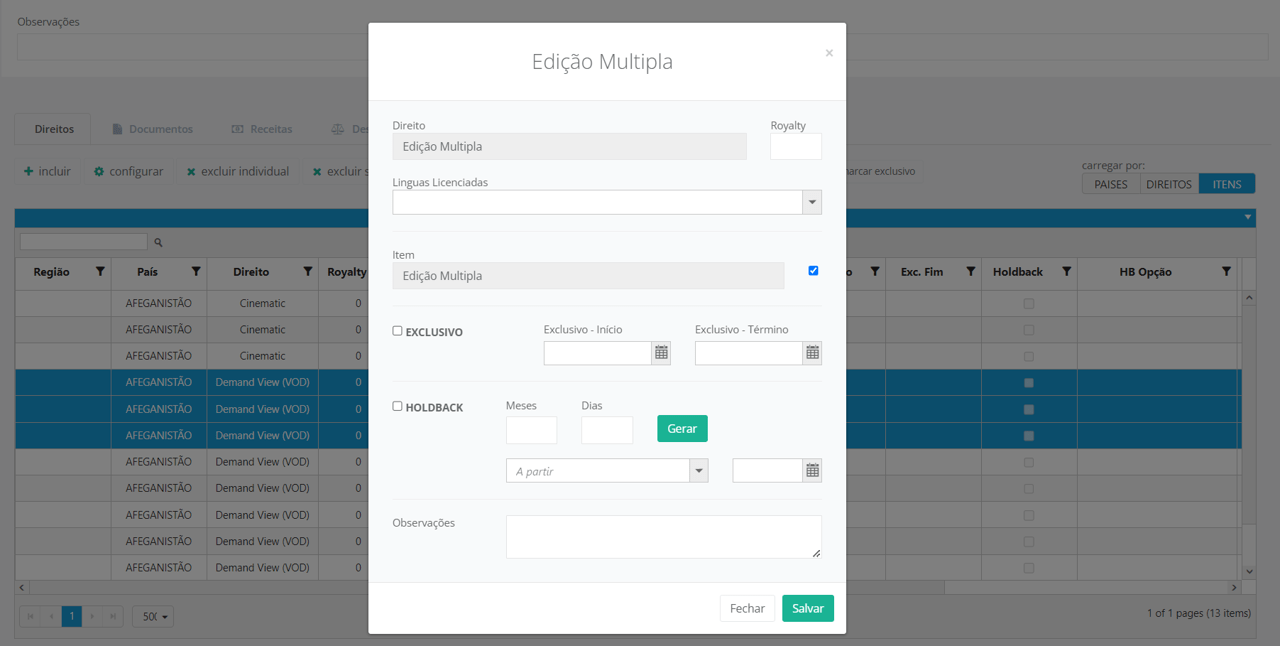
- As informações configuradas aparecerão na tabela de listagem dos direitos:
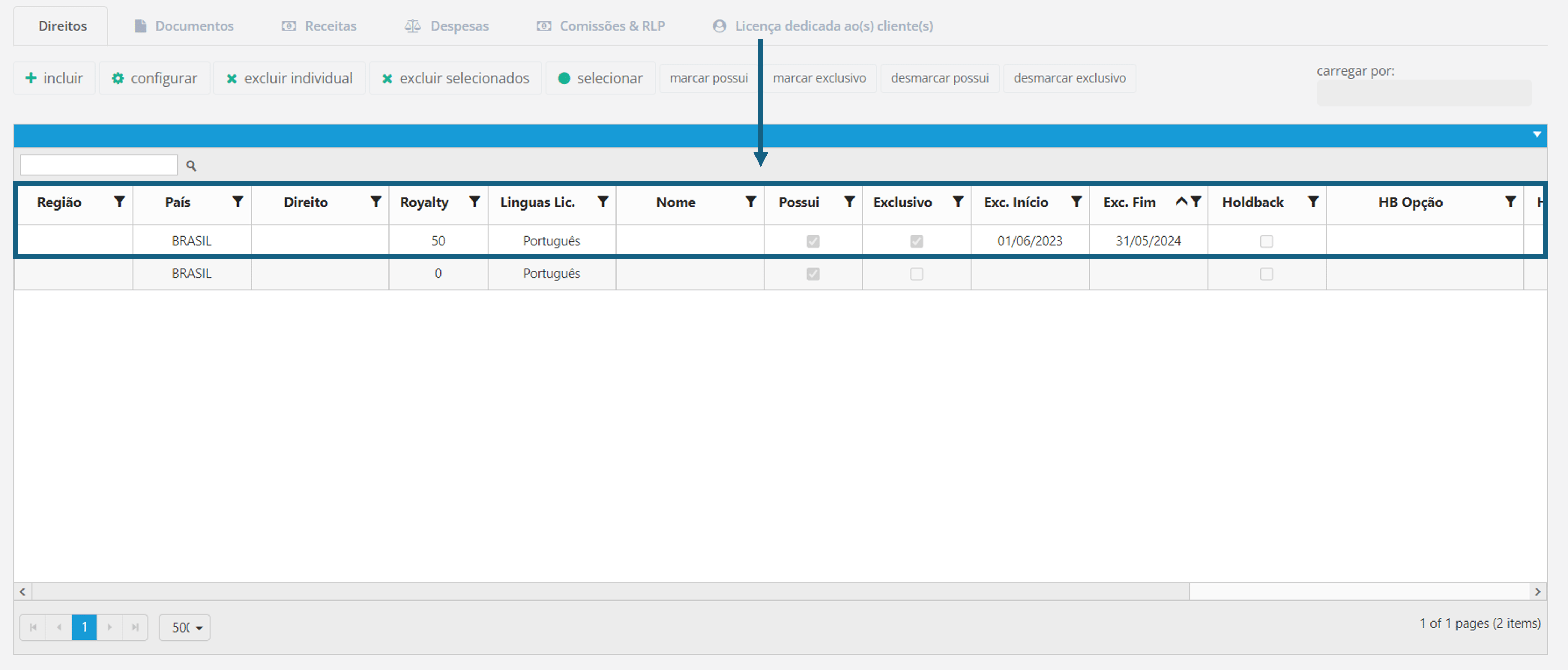
- Após preencher todas as informações, clique no ícone do “disquete” para salvar a Licença:
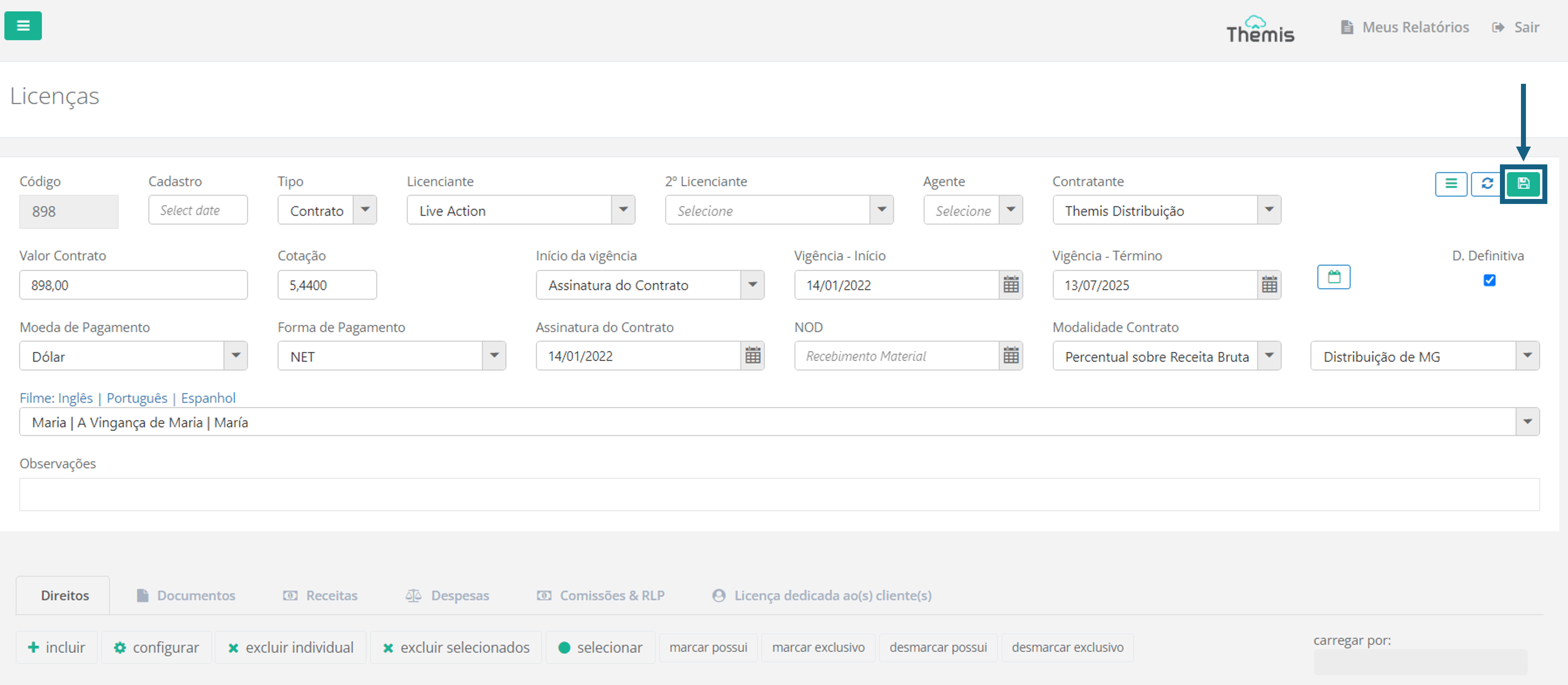
- Mensagem de bloqueio: “Licença já possui direito para o país/região selecionados”. Caso você veja essa mensagem ao tentar salvar um Direito, verifique na sua lista geral de Direitos, pois ele já foi cadastrado:
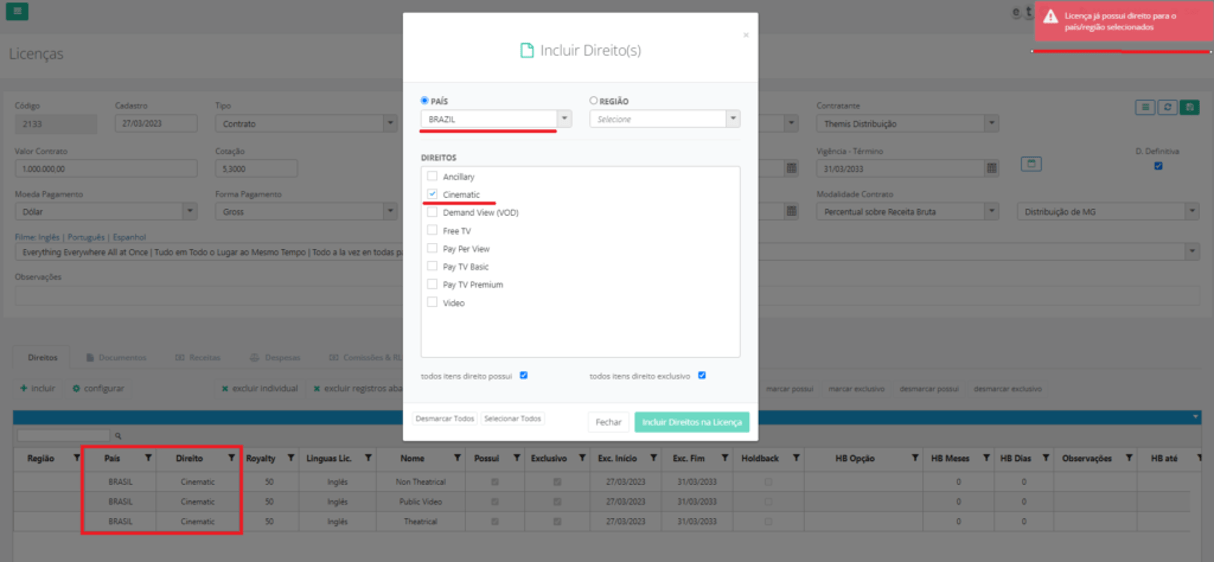
6. Na aba “documentos”, é possível fazer o upload de documentos relacionados a licença do título, como o contrato. Basta acessa a aba, clicar no ícone de upload destacado abaixo e escolher o arquivo no seu computador.
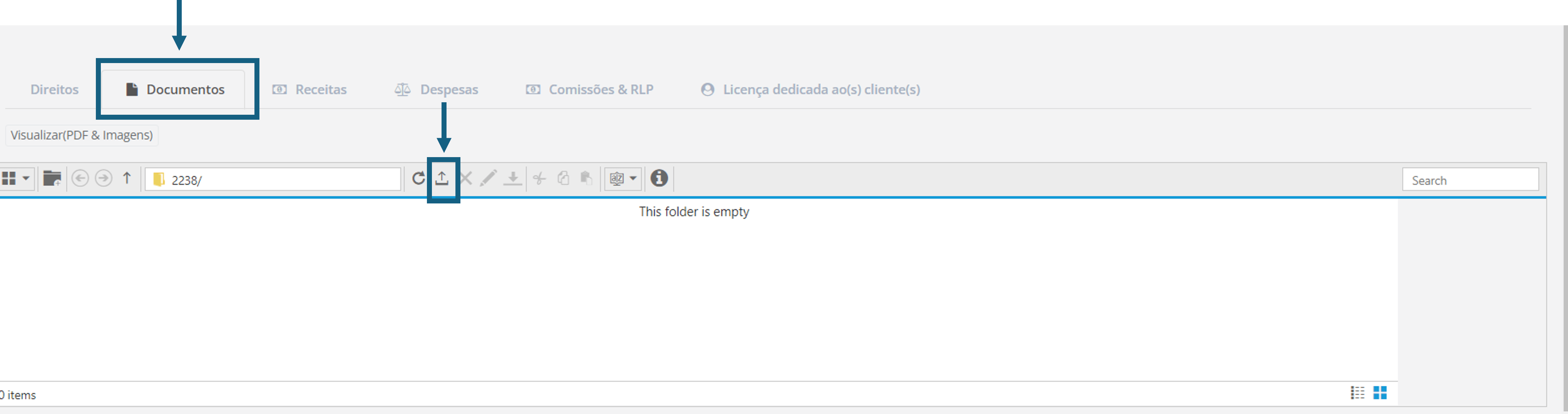
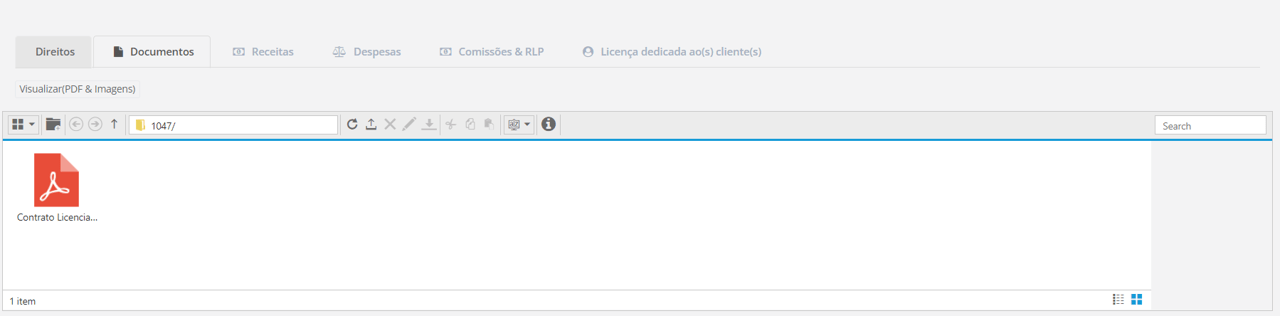
7. Para saber mais sobre as abas Receitas, Despesas e Comissões & RLP, clique aqui.
8. A aba Licença dedicada ao(s) cliente(s) pode ser utilizada para cadastrar clientes específicos, caso a Licença possua regra estabelecendo que só podem ser negociadas para clientes específicos. Para isso, basta cliente no ícone “+’, selecionar o cliente na lista suspensa e clicar no ícone do “disquete” para salvar.
Edição de Licenças
Para realizar a edição de uma Licença, basta acessar a página “Licenças”, clicar 2 vezes sobre o título ou selecioná-lo e clicar em “abrir selecionado”:
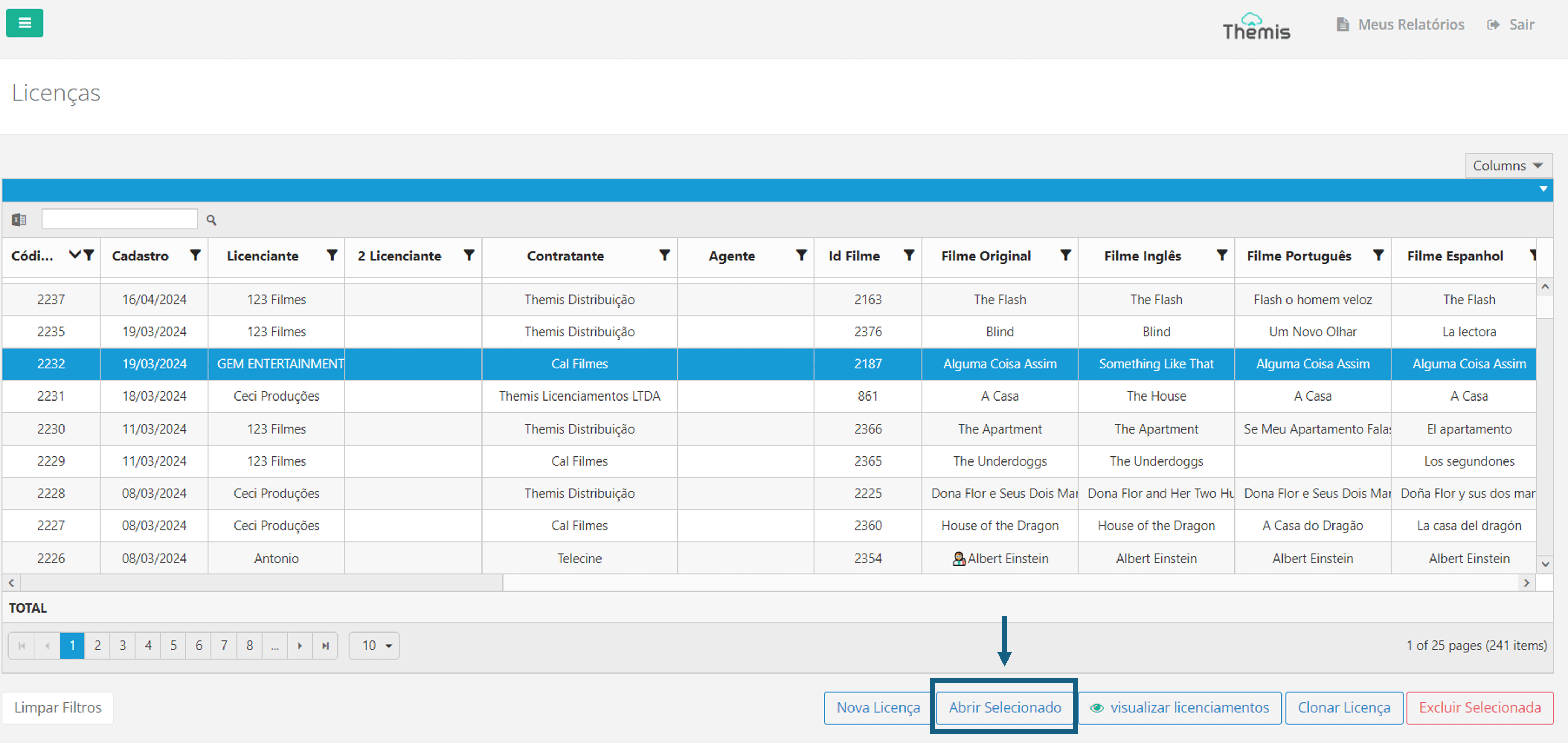
A página de edição do cadastro da Licença irá se abrir. Edite os campos necessários e clique no ícone do “disquete” para salvar a edição. Caso tenha dúvidas sobre como preencher cada campo, volte para o Passo 3 do Cadastro de Licenças acima, neste mesmo artigo.
Clonagem de Licenças
Para agilizar a criação de Licenças, você pode clonar uma Licença já existente e depois editar as configurações específicas. Para isso, selecione a Licença a ser clonada e clique em “clonar licença”:
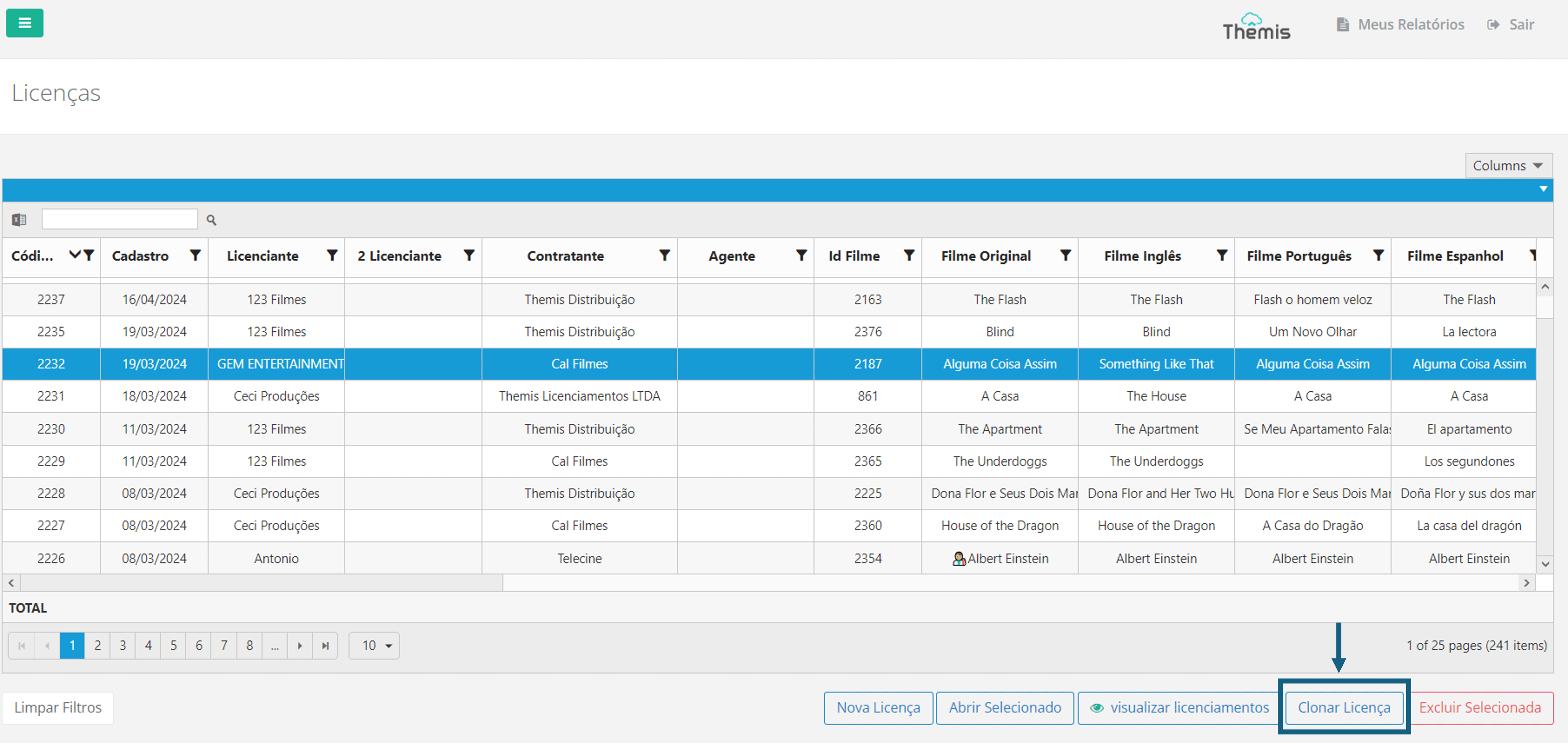
Depois da abertura do pop-up, selecione o título que deseja clonar e clique em ‘confirmar’:
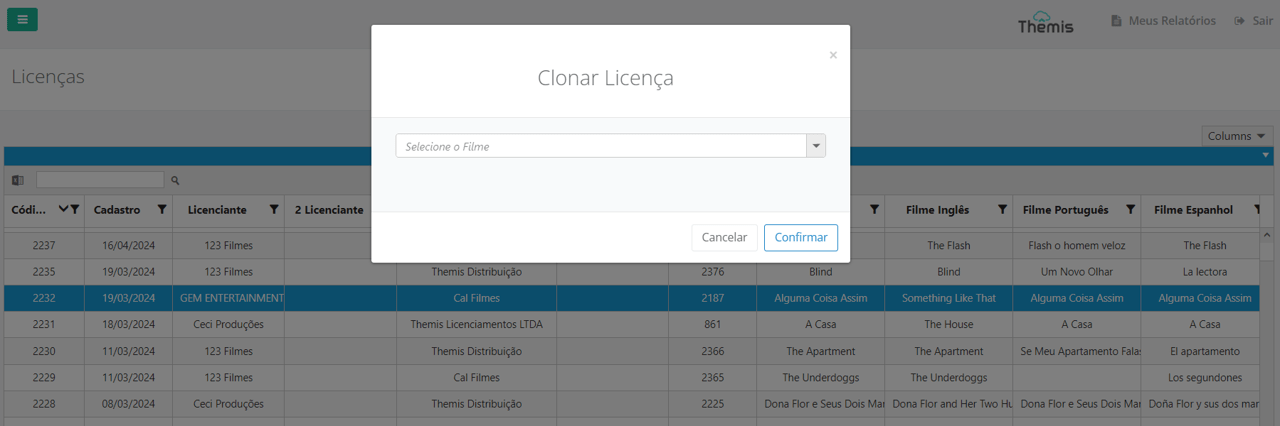
Após a clonagem, a licença terá os seguintes atributos da Licença original: Licenciante, Contratante, Valor de contrato, cotação, início da vigência, vigência término, data definitiva, moeda de pagamento, forma de pagamento, assinatura do contrato, NOD, modalidade do contrato, Observações, direitos e documentos. Ou seja, a licença clonada copia informações contratuais em comum. Por outro lado, os seguintes atributos não são copiados: licenciante, agente, abas: receitas e despesas, comissão e licença dedicada. Caso seja necessário editar algum atributo, veja acima na parte Cadastro de Licenças como editar os campos.
Excluir Licença
Para excluir uma Licença, basta selecionar a Licença, clicar em “excluir selecionado” e confirmar a ação no pop-up que irá se abrir:
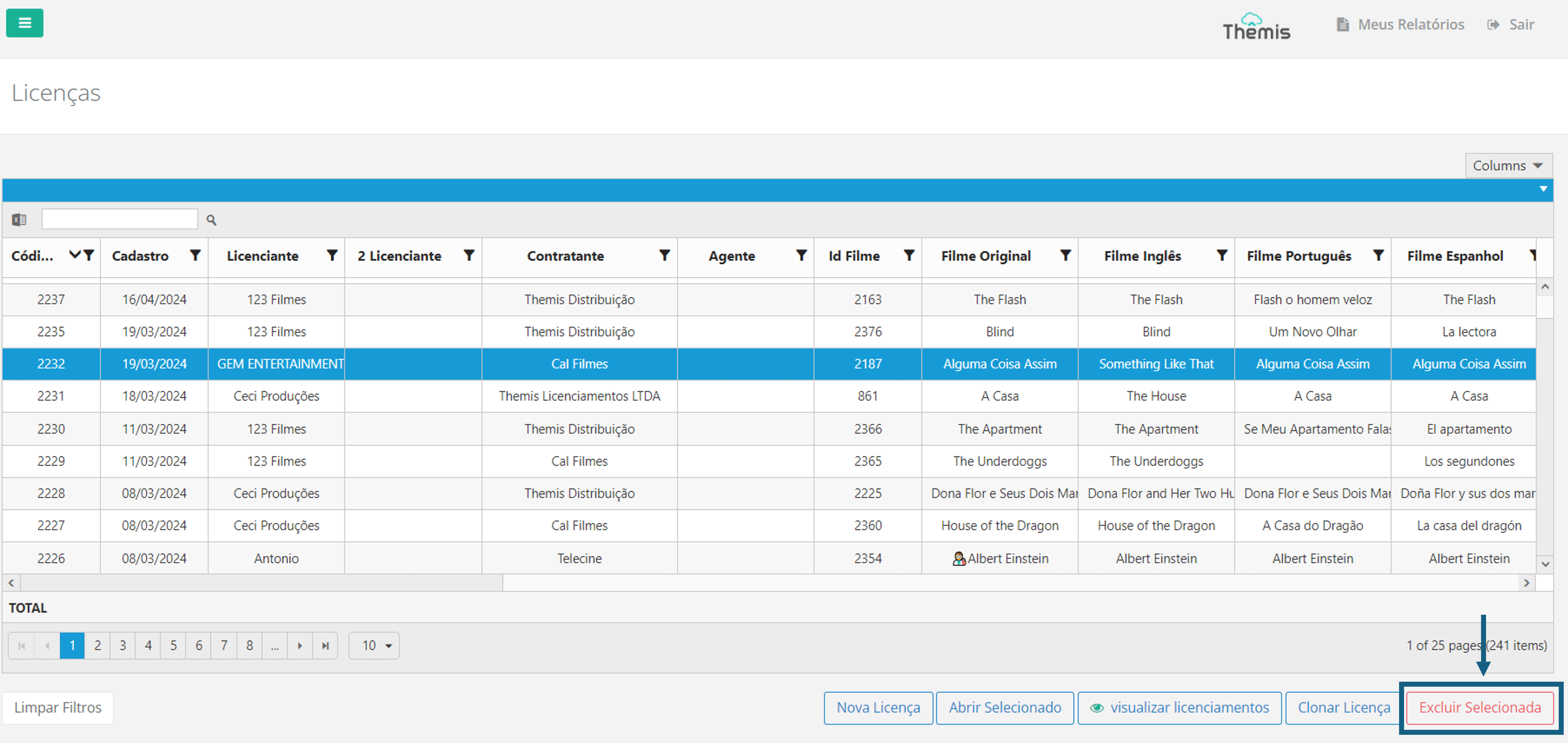
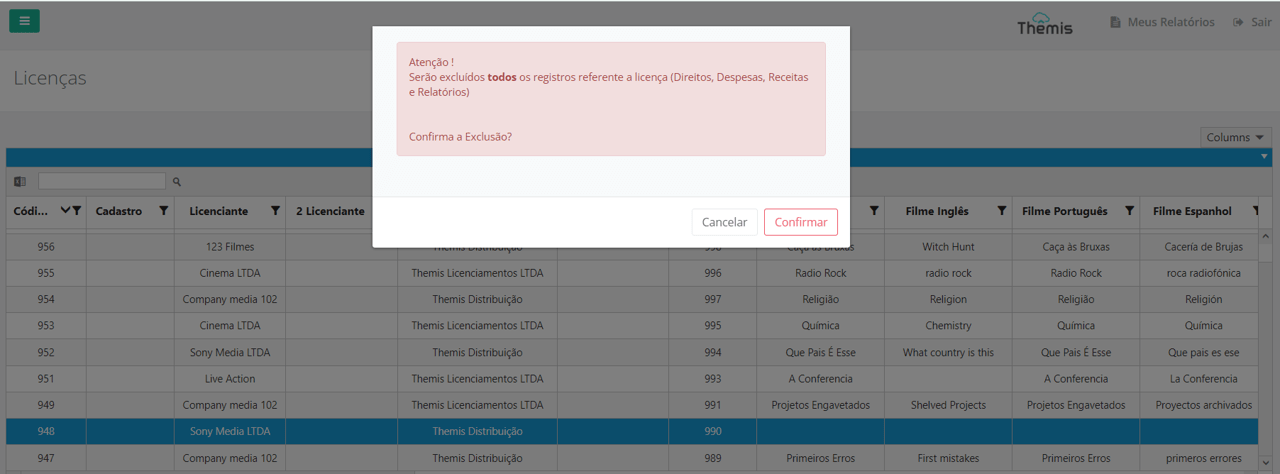
Obs.: Caso o seu perfil não possua essa funcionalidade, pode ser que você não tenha acessa a exclusão de itens por conta das restrições de perfil. Caso precise alterar o tipo de perfil do Usuário, clique aqui e saiba mais.
