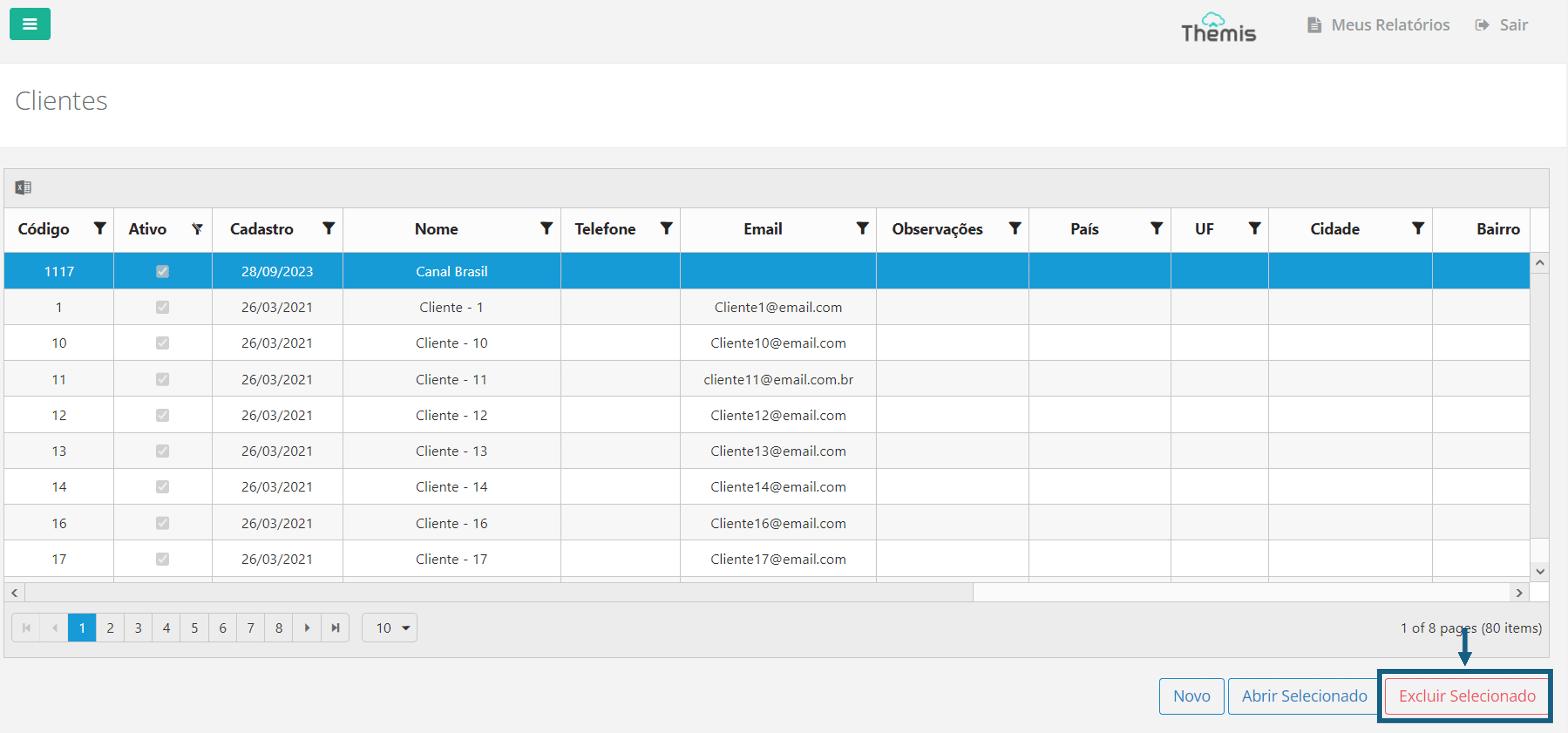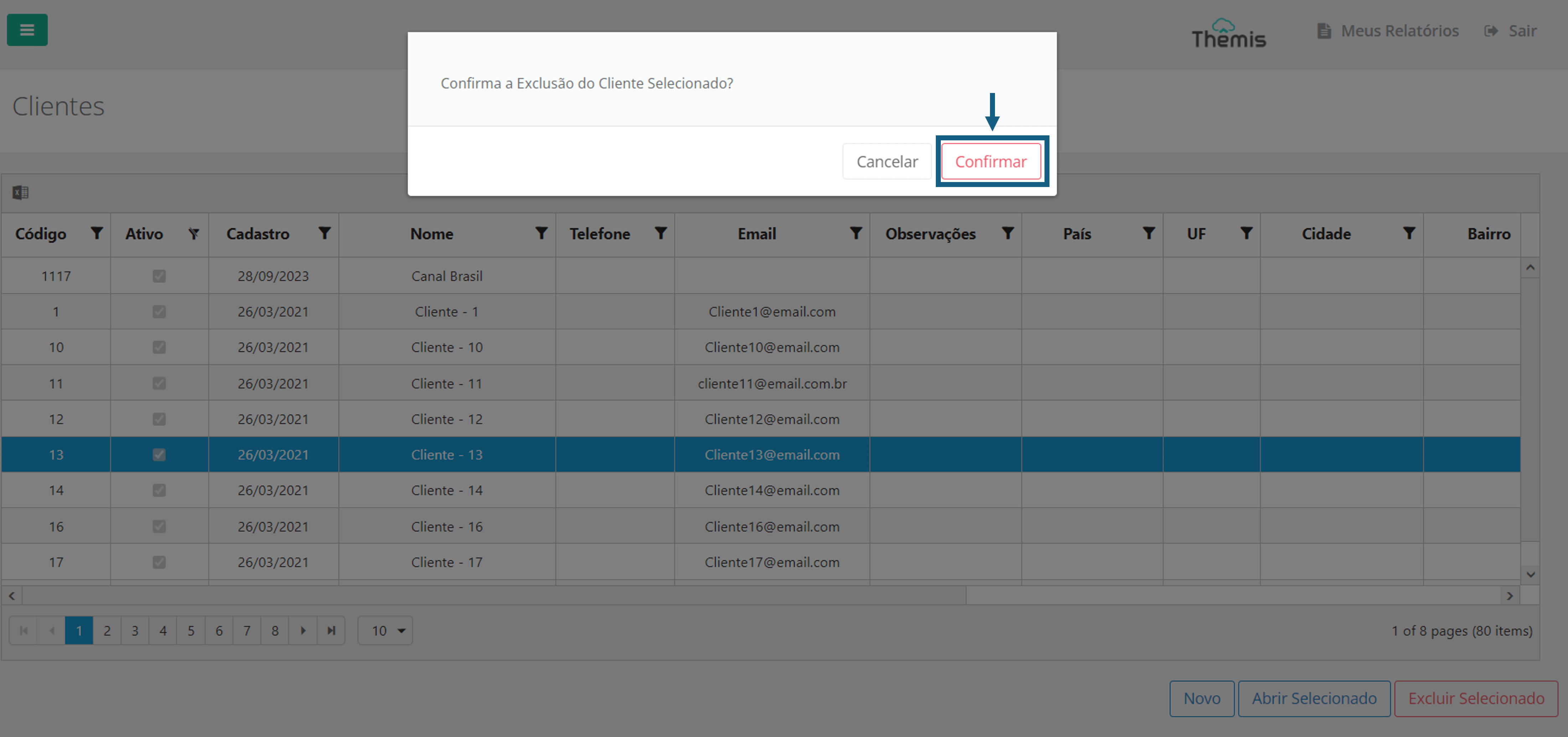Cadastro e edição de Clientes
Menu → Clientes
Neste artigo, você terá acesso as informações de:
Ao realizar o Licenciamento de algum filme ou série, é necessário informar para qual Cliente esse Licenciamento ocorrerá. Para realizar o cadastro e edição dos Clientes, acesse a página Clientes no Menu Principal. Veja no vídeo abaixo a demonstração:
Cadastro de Clientes
1. Ao acessar a página de Clientes, você verá a lista de clientes já cadastrados. Para adicionar um cliente clique em “novo”:
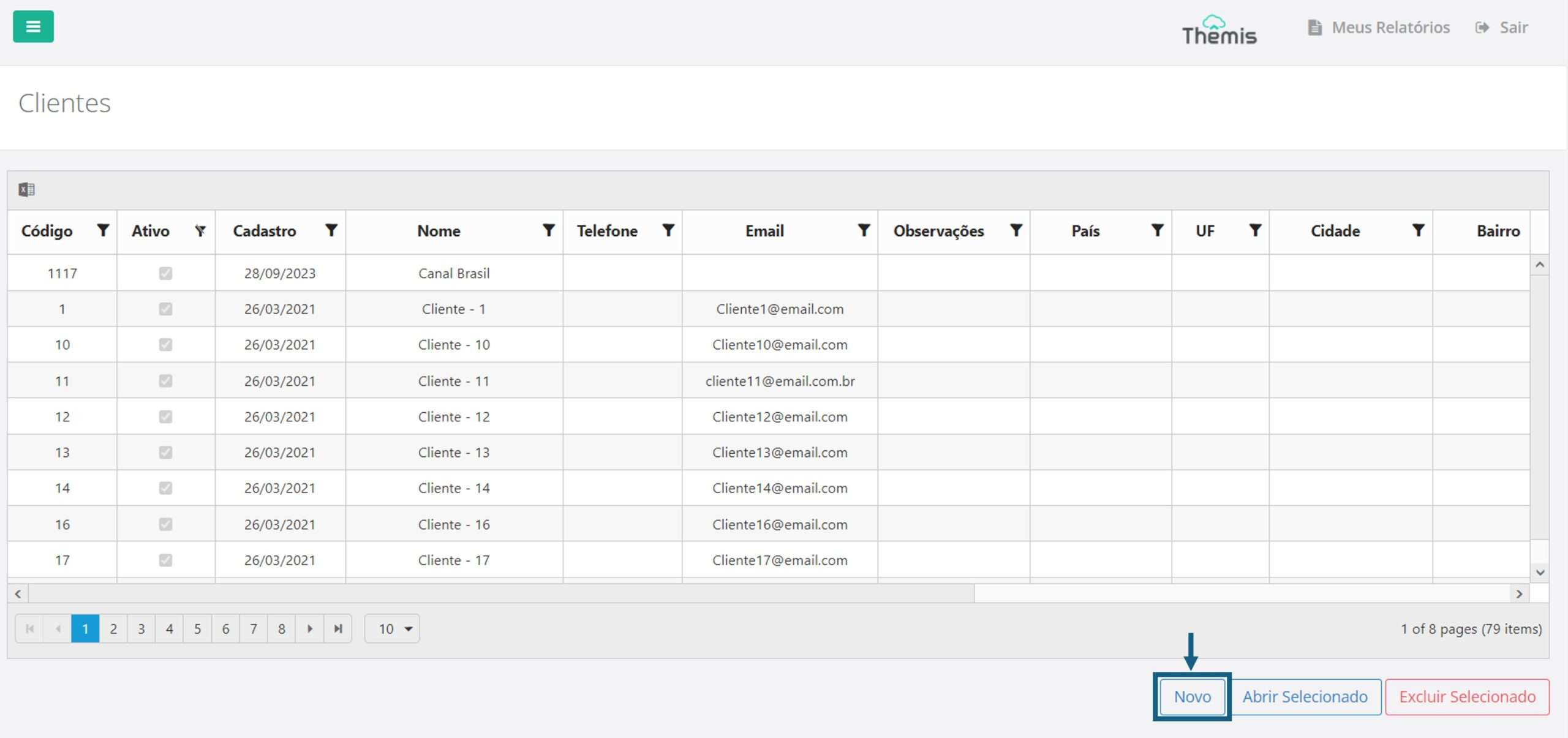
2. Digite o nome do cliente no pop-up que irá abrir e clique em “adicionar”:

3. Na tela seguinte, preencha as demais informações solicitadas para finalizar o cadastro do Cliente:
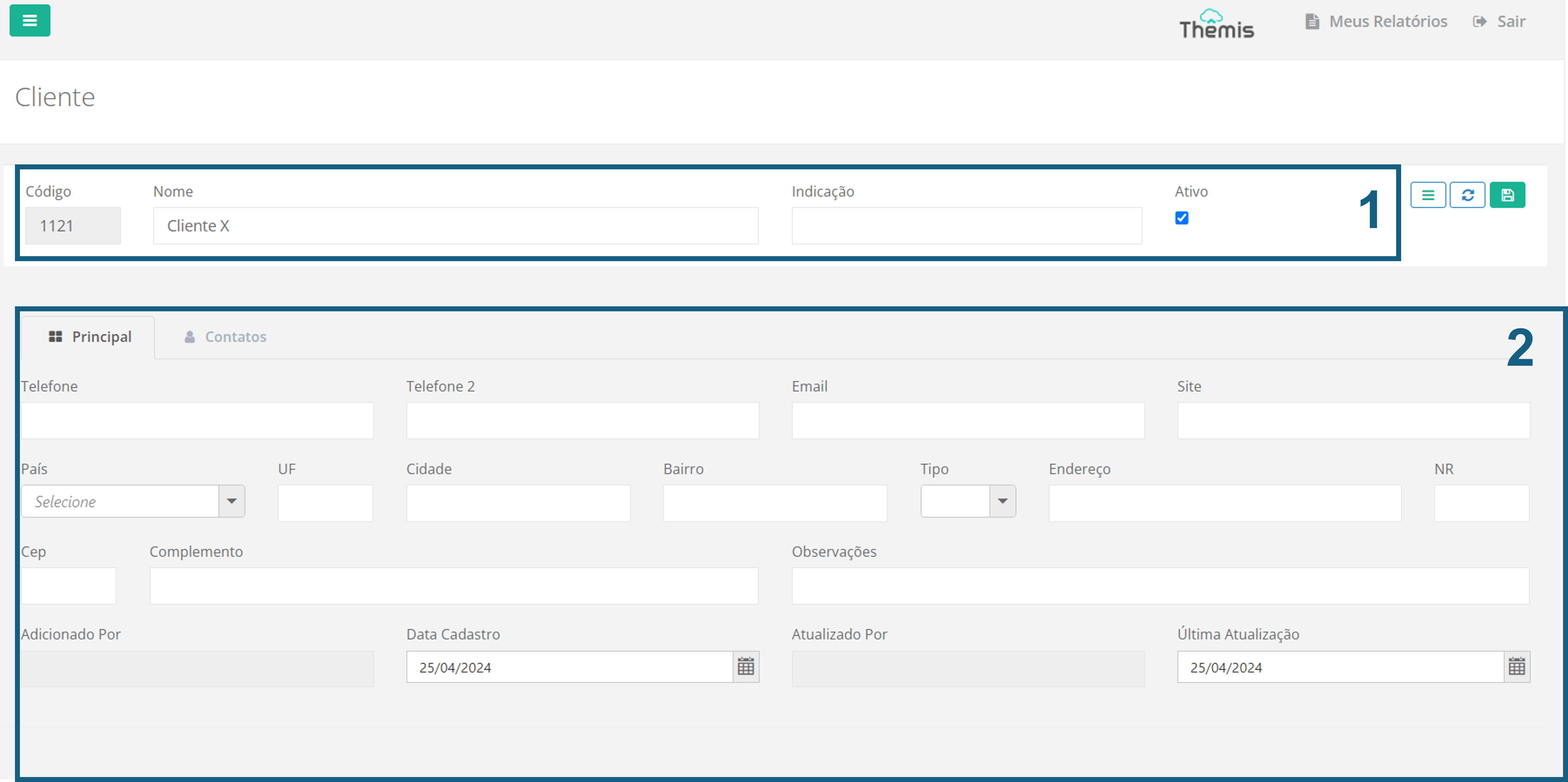
- Na etapa 1, temos os seguintes campos:
- Código: Preenchido automaticamente pelo sistema, sem possibilidade de edição;
- Nome: Preencha o nome completo do Cliente;
- Indicação: Preencha com o nome da indicação do Cliente, campo opcional;
- Ativo: Refere-se ao status do Cliente. Já vem pré-selecionado ao criar um cadastro de Cliente. O perfil do Cliente ficará inativo caso a caixa de seleção seja desmarcada.
- Na etapa 2, preencha as demais informações cadastrais, como telefones, e-mail, site e endereço completo. Os campos “data cadastro” e “última atualização” são preenchidos automaticamente pelo sistema.
- Na etapa 3, selecione a aba “Contatos” para cadastrar os contatos do Cliente:
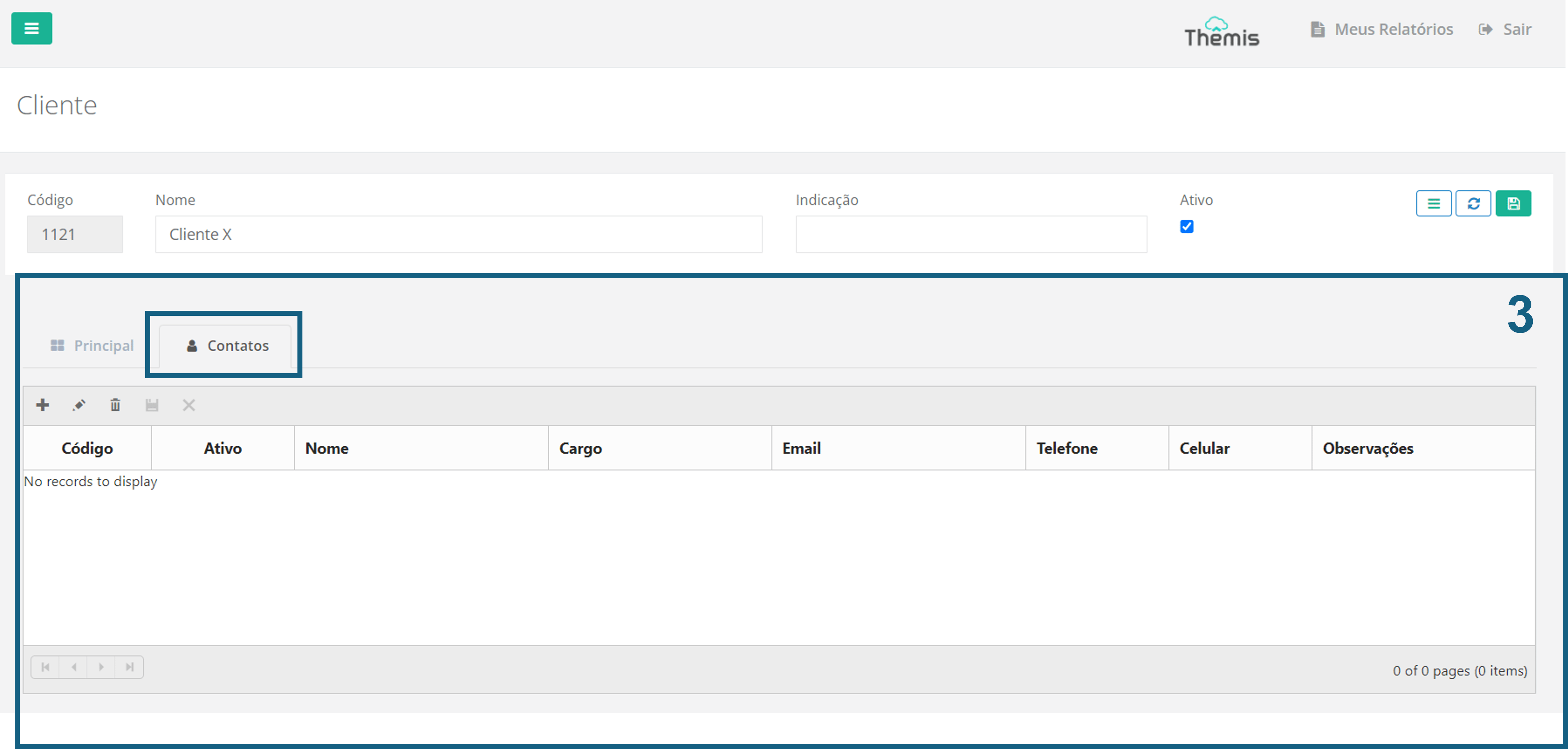
- Clique no ícone “+” para adicionar um novo contato:
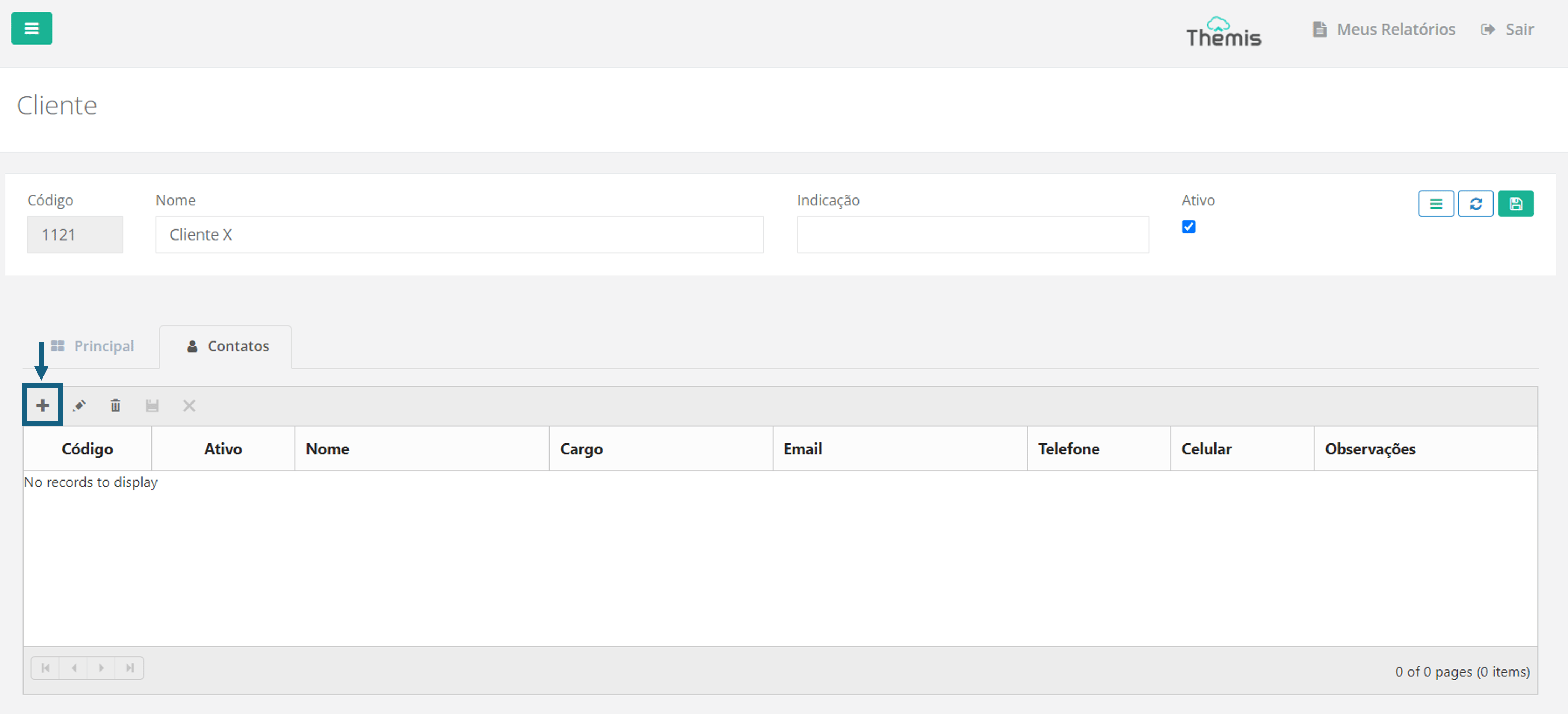
- Abaixo da tabela de “Contatos” serão abertos novos campos para serem preenchidos com os dados do Contato:
- Código: Preenchido automaticamente pelo sistema, sem possibilidade de edição;
- Ativo: Refere-se ao status do Contato do Cliente. Já vem pré-selecionado ao criar um cadastro de Contato. O Contato do Cliente ficará inativo caso a caixa de seleção seja desmarcada.
- Demais campos: Preencha cada um dos demais campos solicitados.
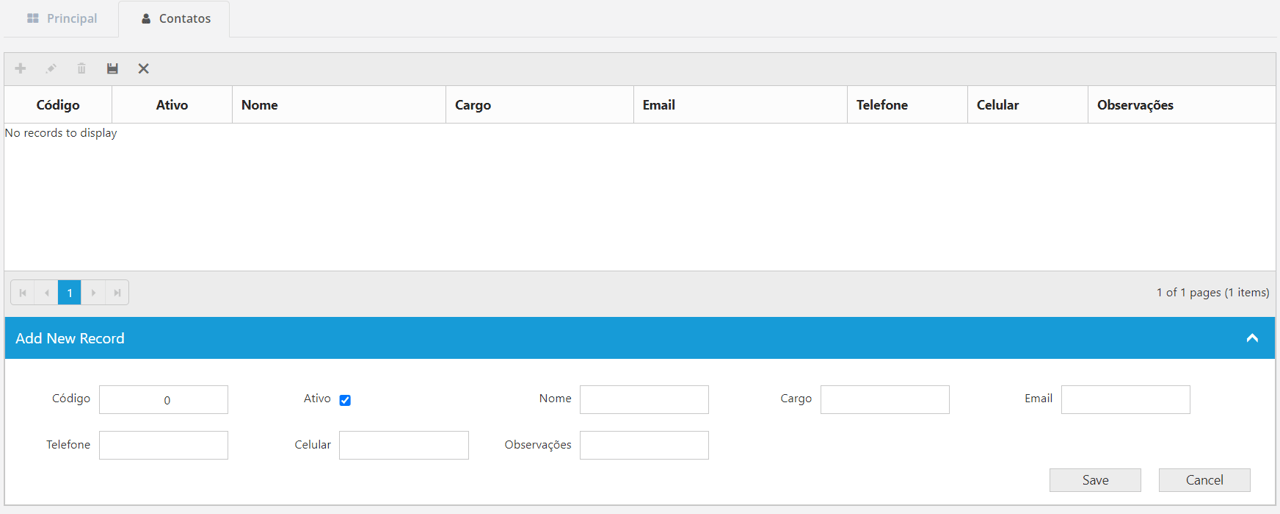
- Para finalizar, clique em “save” para salvar o Contato do cliente. Pronto, o novo contato irá aparecer na lista:
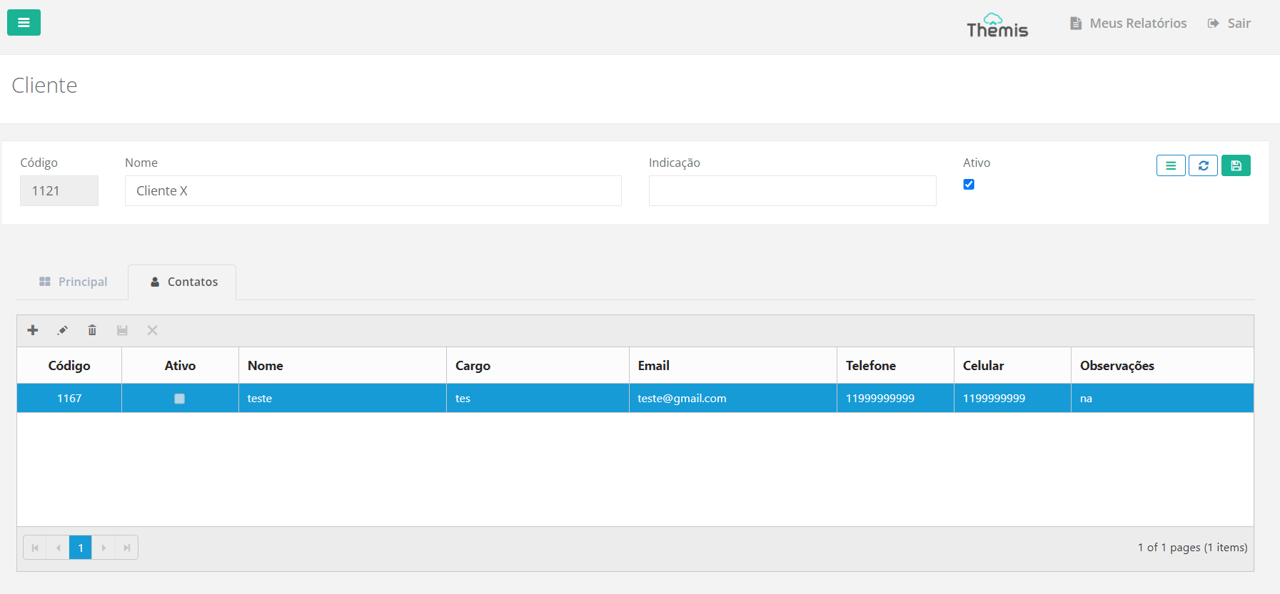
- Ainda na Etapa 3, na aba “Contatos”, você pode editar ou excluir um Contato vinculado ao cadastro do cliente.
- Para editar o Contato de um cliente, basta selecionar o Contato e clicar no ícone do “lápis” ou clicar duas vezes no Contato a ser editado. Depois, basta editar os campos necessários e clicar no menu “save”:
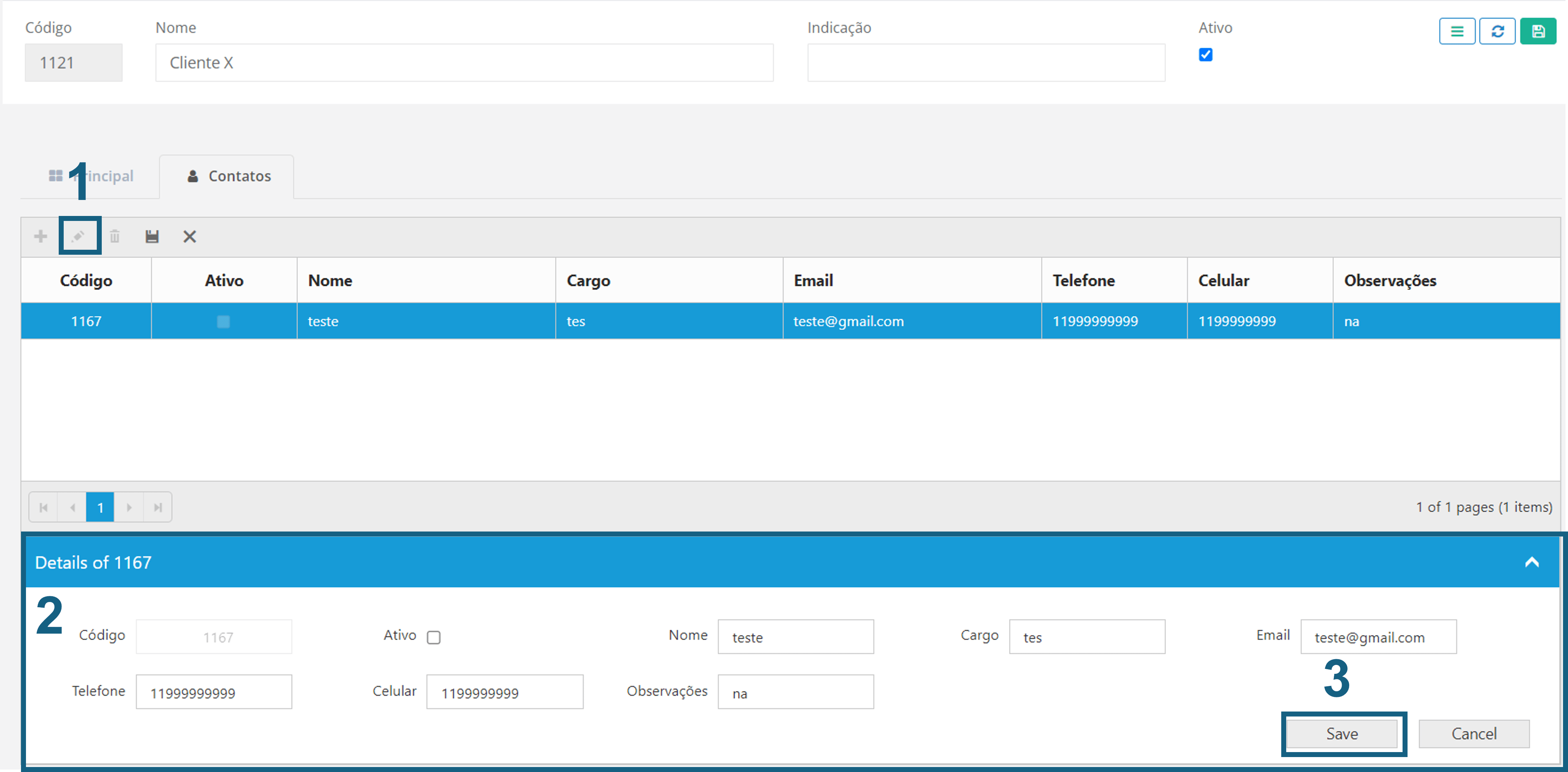
- Para excluir o Contato de um cliente, basta selecionar o Contato e clicar no ícone da “lixeira”. Irá abrir um pop-up para confirmação da exclusão. Basta clicar em “ok” para confirmar a ação:

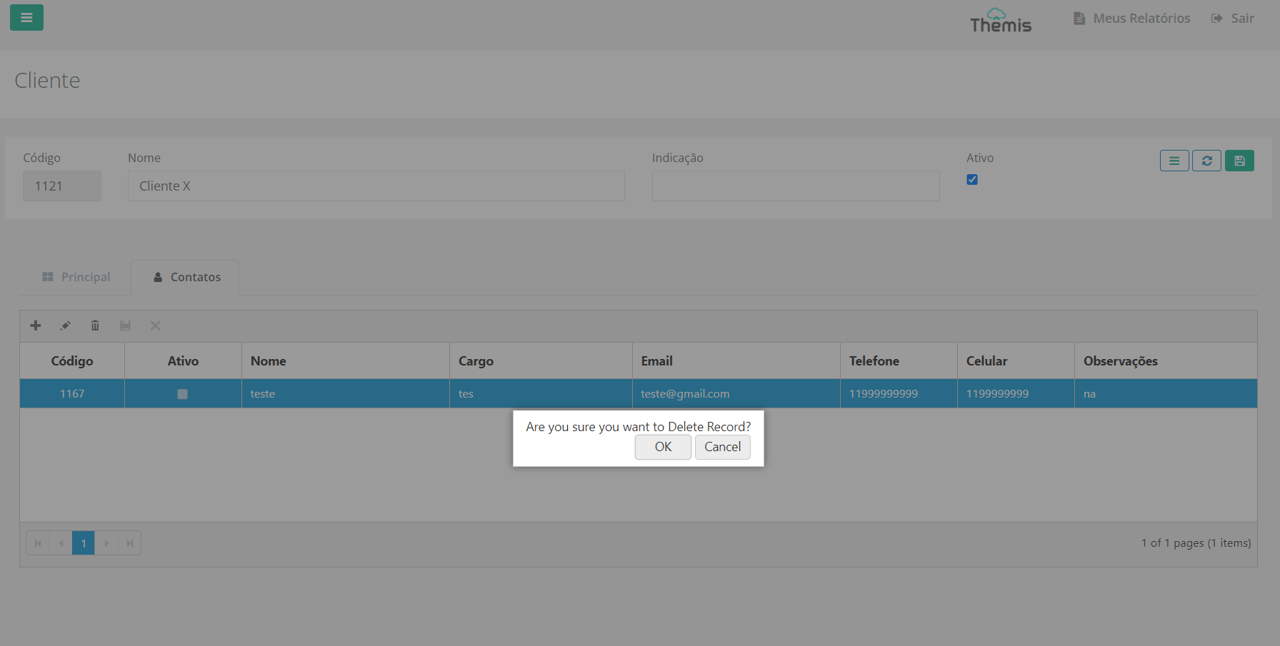
5. Depois de finalizar o cadastro do Cliente, clique no ícone de “disquete” da página para salvar todas as alterações:
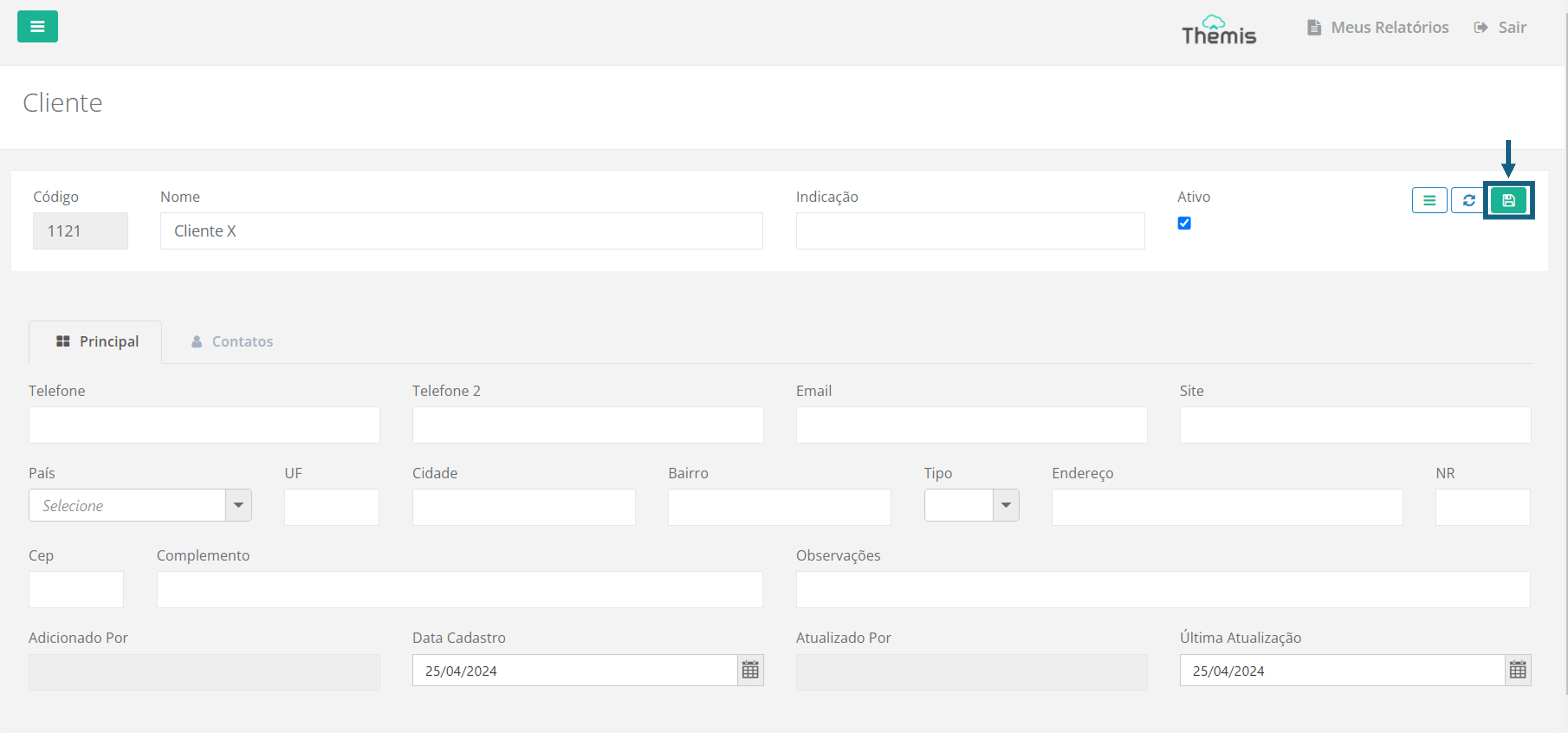
Edição do cadastro de Clientes
Na tela inicial de cadastro de Clientes, selecione o cliente e clique em “abrir selecionado” ou clique duas vezes no Cliente que deseja editar o cadastro. A página de edição de cadastro irá se abrir. Edite os campos necessários e clique no ícone do “disquete” para salvar a edição.
Caso tenha dúvidas sobre como preencher cada campo, volte para o Passo 3 do Cadastro de Clientes acima, neste mesmo artigo.
Exclusão do cadastro de Clientes
Para excluir o cadastro de um Cliente, selecione o Cliente e clique em “Excluir selecione”. Irá abrir um pop-up para confirmação da exclusão. Basta clicar em “Confirmar”. Se houver alguma transação vinculada ao cliente, o sistema pedirá para inativar o cliente ao invés de excluir.